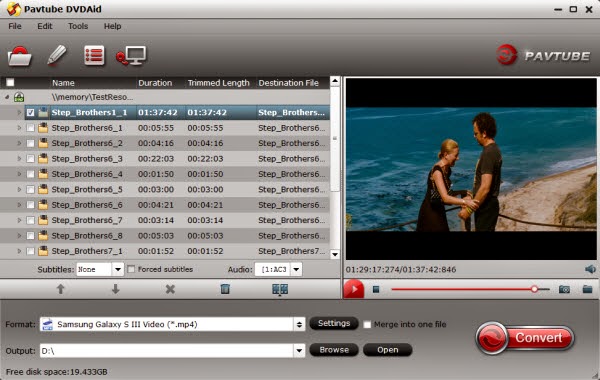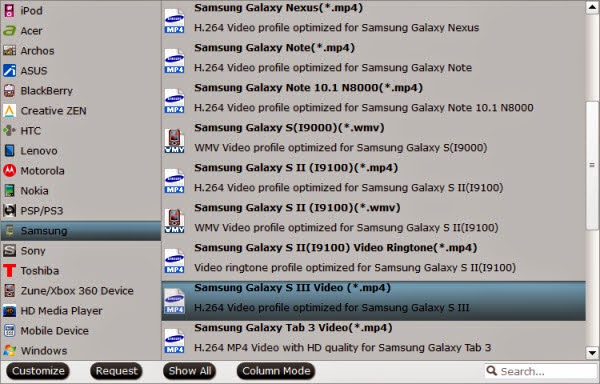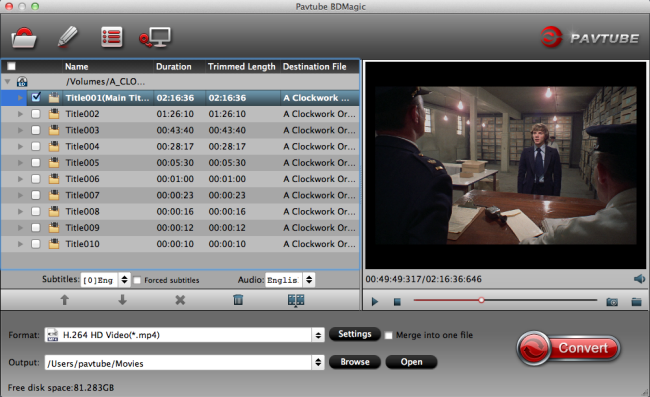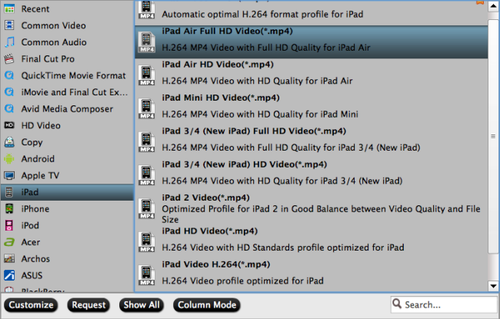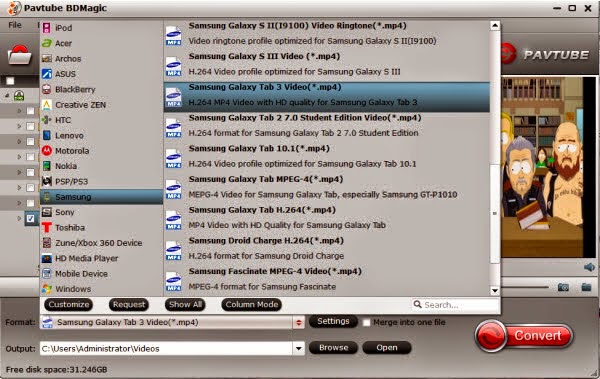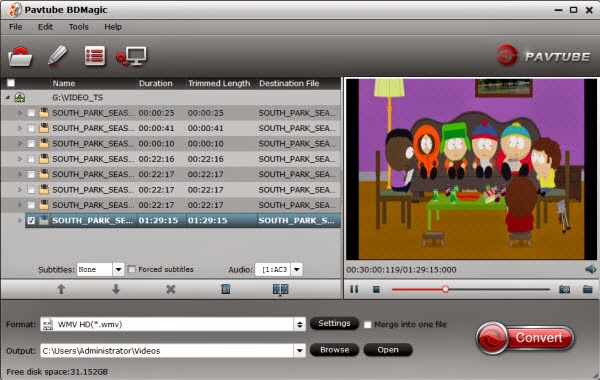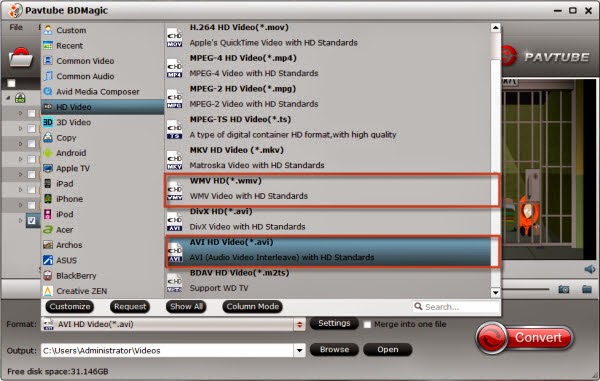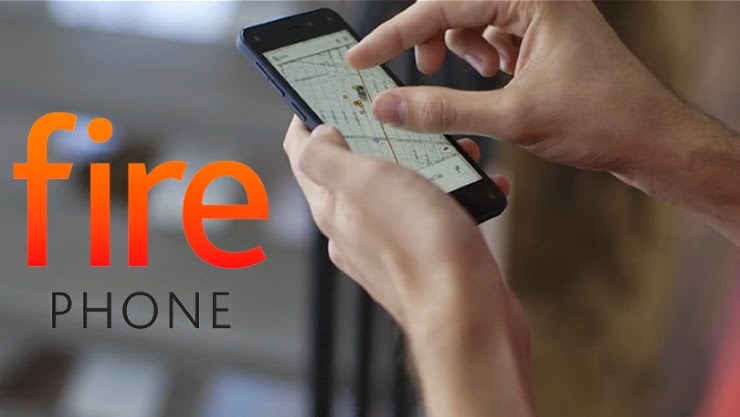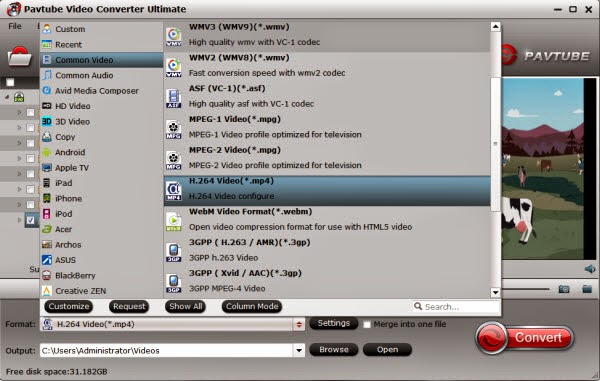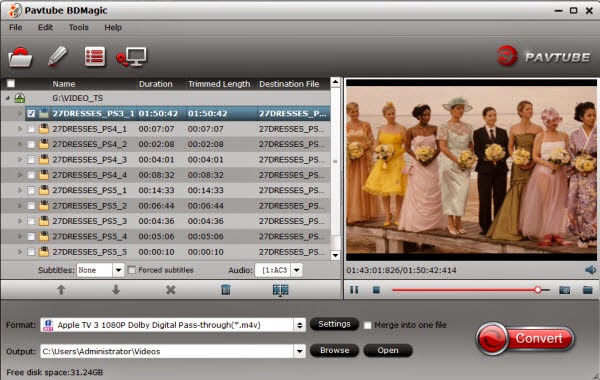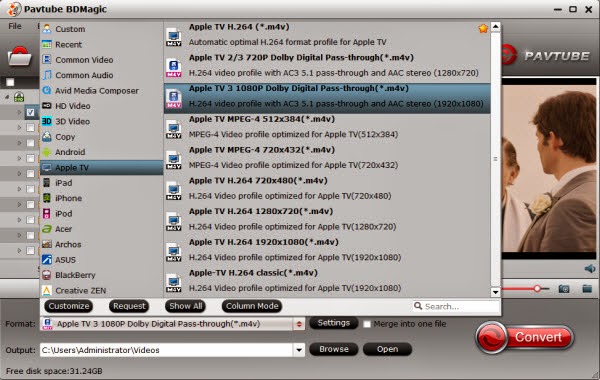Summary: This article offers a brief instruction about how to get 1080p/720p mkv movies onto Galaxy Tab S 10.5 and 8.4 for playing on Win/Mac.

“I have a problem is that can Galaxy Tab S tablets play mkv movies? According to the official introduction, Galaxy Tab S are able to play 720p,1080p movies. But, some reviews said that, the tablet's dual-core CPU has trouble running large 1080p movies smoothly. However, when I sync, I get an error message that says the file cannot be played in Galaxy Tab S 10.5 or my friends’ Galaxy Tab S 8.4. Any ideas?"
You may have the same questions. According to my own experience, the one reason(maybe there are more), mkv format isn’t compatible well with Galaxy Tab S 10.5 and 8.4, due to MKV’s own characteristics- multiple subtitles, multiple audio tracks, containing different audio and video codecs. Most users found that DTS auido codec contained in a MKV file is hard to handle by most of the Android tablets, Galaxy Tab S 10.5 and 8.4 included. And we found the 3rd party app may not support all the MKV files, don’t mention the built-in video player on Galaxy Tab S 10.5 and 8.4.
Fortunately, I’ve solved this problem. As far as I know, h.264 mp4 format is the best for android devices. Samsung Galaxy Tab S 10.5 and 8.4 also could play it well. And it’s considered as the good balance between video quality and file size. Under normal circumstances, a complete movie file with this format won’t be over 4GB.
If you agree with me, I recommended you Pavtube Video Converter Ultimate which can help convert 1080p/720p MKV on Galaxy Tab S 10.5 and 8.4 with few clicks. Besides MKV, it also an ideal app to help you to convert Blu-ray, DVD, and HD videos to almost any other common video format such as VOB, FLV, WMV, AVI, MKV or backup the BD, DVD keeping the whole movie structure as you need. With it, you can enjoy 2D/3D Blu-ray/DVD and HD videos on Galaxy Tab S 10.5 and 8.4.
Convert and transfer 1080p/720p MKV video to Samsung Galaxy Tab S 10.5 and 8.4
Preparation:
1.Your Samsung Galaxy Tab S 10.5 and 8.4
2.Your favorite Videos or Movies
3.A Professional Galaxy Tab S Video Converter Ultimate is a professional video to Galaxy Tab S conversion program which support most mainstream video formats, and convert them to perfect video size and format for playback on Galaxy Tab S 10.5 and 8.4.
Tutorials: Converting 1080p/720p MKV videos to Galaxy Tab S 10.5 and 8.4 with friendly format
Step 1. Click the "Add video" icon to import 1080p and 720p movie files correspondingly.
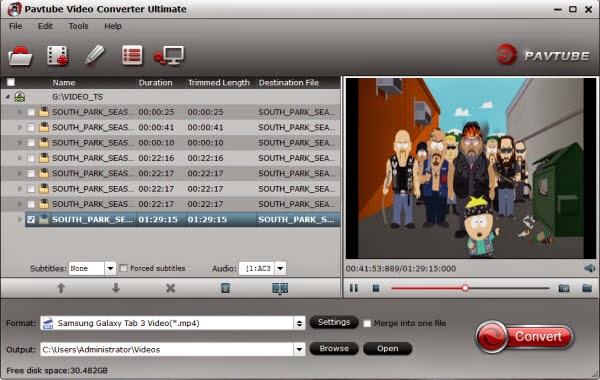
Step 2. Click "Format" menu and go through the dropdown list, you are recommended to choose the "Samsung -> Samsung Galaxy Tab 3 Video(*.mp4)". It is also fit for Galaxy Tab S 10.5 and 8.4.
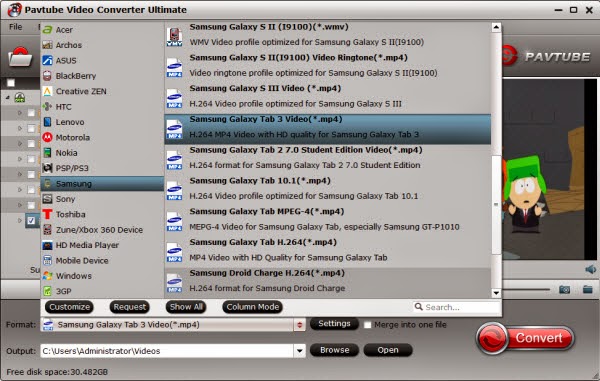
Step 3. Check the pencil-like icon to activate the editing function. Here you can trim video for your needed length, crop video to get rid of annoying black edges, join multiple video clips into one, add text/image watermark and add subtitles.
Step 4. Click on "Settings" to modify the video size (resolution) as 1280*800. For watching videos on Galaxy Tab S 10.5 and 8.4, 2000~2500kbps is just all right.

Pls notes that the video quality improved with the bitrate, but not the higher the better. You need to consider your device configuration as the high bitrate required higher read&write speed.
Step 5. Ok now click the “Convert” button to start converting 1080p and 720p movies for playing onGalaxy Tab S 10.5 and 8.4. It supports batch conversion, you can import and transcode multiple movies files at one time.
Once the process completes, download and transfer the result MP4 videos to your Samsung Galaxy Tab S. In this way, you can play 1080p/720p MKV on Samsung Galaxy Tab S 10.5/8.4 at ease.
Tip: You can follow the tutorial to successfully transfer Video, Music, Photo, iBook from PC to Galaxy Tab S.
After use this best MKV to Galaxy Tab S converter, Enjoy your 1080p videos and 720p movies on Galaxy Tab S 10.5 and 8.4 for smoothly.

“I have a problem is that can Galaxy Tab S tablets play mkv movies? According to the official introduction, Galaxy Tab S are able to play 720p,1080p movies. But, some reviews said that, the tablet's dual-core CPU has trouble running large 1080p movies smoothly. However, when I sync, I get an error message that says the file cannot be played in Galaxy Tab S 10.5 or my friends’ Galaxy Tab S 8.4. Any ideas?"
You may have the same questions. According to my own experience, the one reason(maybe there are more), mkv format isn’t compatible well with Galaxy Tab S 10.5 and 8.4, due to MKV’s own characteristics- multiple subtitles, multiple audio tracks, containing different audio and video codecs. Most users found that DTS auido codec contained in a MKV file is hard to handle by most of the Android tablets, Galaxy Tab S 10.5 and 8.4 included. And we found the 3rd party app may not support all the MKV files, don’t mention the built-in video player on Galaxy Tab S 10.5 and 8.4.
Fortunately, I’ve solved this problem. As far as I know, h.264 mp4 format is the best for android devices. Samsung Galaxy Tab S 10.5 and 8.4 also could play it well. And it’s considered as the good balance between video quality and file size. Under normal circumstances, a complete movie file with this format won’t be over 4GB.
If you agree with me, I recommended you Pavtube Video Converter Ultimate which can help convert 1080p/720p MKV on Galaxy Tab S 10.5 and 8.4 with few clicks. Besides MKV, it also an ideal app to help you to convert Blu-ray, DVD, and HD videos to almost any other common video format such as VOB, FLV, WMV, AVI, MKV or backup the BD, DVD keeping the whole movie structure as you need. With it, you can enjoy 2D/3D Blu-ray/DVD and HD videos on Galaxy Tab S 10.5 and 8.4.
Convert and transfer 1080p/720p MKV video to Samsung Galaxy Tab S 10.5 and 8.4
Preparation:
1.Your Samsung Galaxy Tab S 10.5 and 8.4
2.Your favorite Videos or Movies
3.A Professional Galaxy Tab S Video Converter Ultimate is a professional video to Galaxy Tab S conversion program which support most mainstream video formats, and convert them to perfect video size and format for playback on Galaxy Tab S 10.5 and 8.4.
Tutorials: Converting 1080p/720p MKV videos to Galaxy Tab S 10.5 and 8.4 with friendly format
Step 1. Click the "Add video" icon to import 1080p and 720p movie files correspondingly.
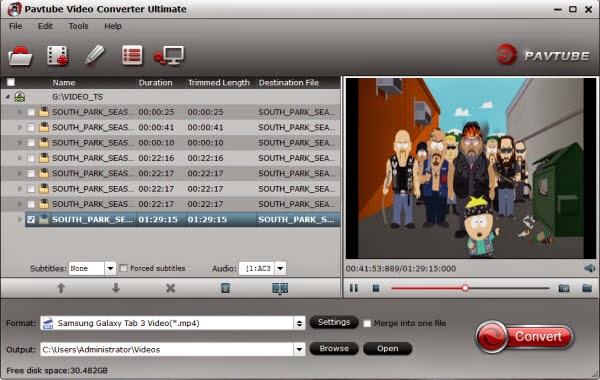
Step 2. Click "Format" menu and go through the dropdown list, you are recommended to choose the "Samsung -> Samsung Galaxy Tab 3 Video(*.mp4)". It is also fit for Galaxy Tab S 10.5 and 8.4.
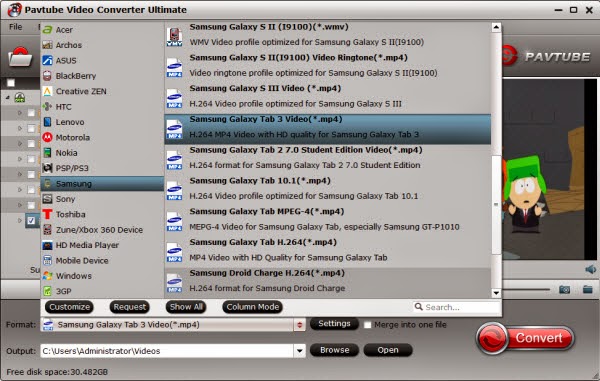
Step 3. Check the pencil-like icon to activate the editing function. Here you can trim video for your needed length, crop video to get rid of annoying black edges, join multiple video clips into one, add text/image watermark and add subtitles.
Step 4. Click on "Settings" to modify the video size (resolution) as 1280*800. For watching videos on Galaxy Tab S 10.5 and 8.4, 2000~2500kbps is just all right.

Pls notes that the video quality improved with the bitrate, but not the higher the better. You need to consider your device configuration as the high bitrate required higher read&write speed.
Step 5. Ok now click the “Convert” button to start converting 1080p and 720p movies for playing onGalaxy Tab S 10.5 and 8.4. It supports batch conversion, you can import and transcode multiple movies files at one time.
Once the process completes, download and transfer the result MP4 videos to your Samsung Galaxy Tab S. In this way, you can play 1080p/720p MKV on Samsung Galaxy Tab S 10.5/8.4 at ease.
Tip: You can follow the tutorial to successfully transfer Video, Music, Photo, iBook from PC to Galaxy Tab S.
After use this best MKV to Galaxy Tab S converter, Enjoy your 1080p videos and 720p movies on Galaxy Tab S 10.5 and 8.4 for smoothly.