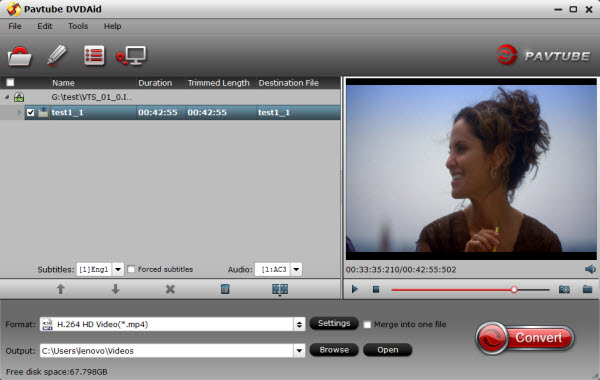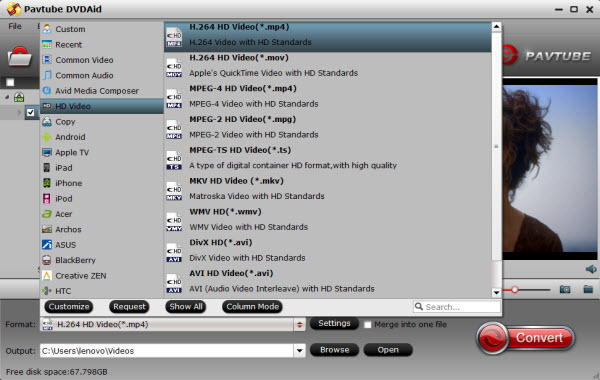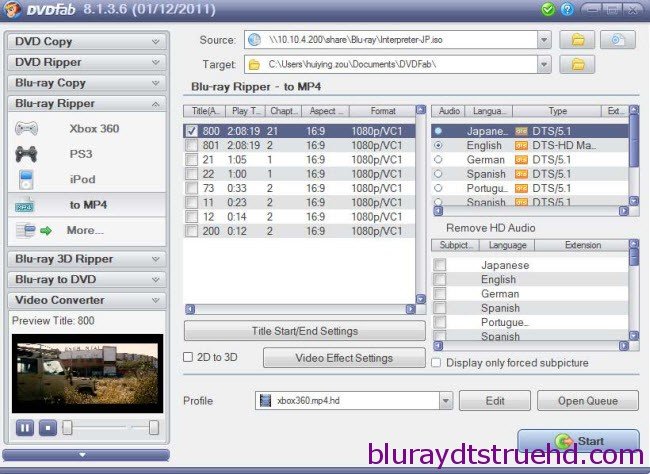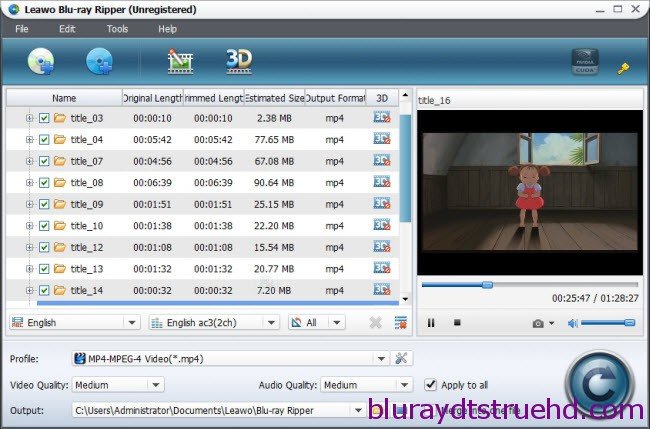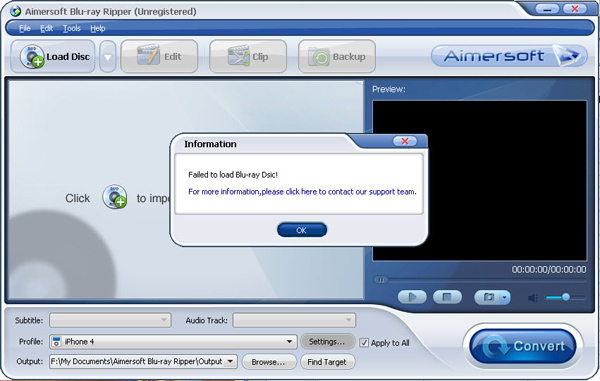How to rip a DVD to digital video format on a Windows computer or on Mac OS X ? Have trouble in importing MP4, MOV, AVI, VOB, Tivo, DIVX, MPEG, FLV, MVI, MKV, 3GP, WTV and more video files in iTune for playing? and how to convert these DVD to iTunes video format for playback or sync to ios devices, Apple TV? The following article will show you the best and fastest way to rip DVD to video and convert DVD movies to iTunes format.
In many ways, a person's DVD collection represents an extensive investment. Naturally, there's the amount of money spent to acquire it, but there's also the essentially collective nature of the medium. DVDs are not being constantly produced, and to lose a rare or difficult-to-find disc can be a severe inconvenience. Given the value placed on our collections and the inherent difficulty in replacing certain favorites, it's not surprising that many people have taken to using DVD copy software to back up their DVD collections.
iTunes, on one hand, is a media player app to play audios and videos, and on the other hand, a media library to download and manage digital music and video files on PC that runs alternatively on OS X or Windows OS, as well as on iPhone, iPad and iPod touch.
Add unsupported DVD video to iTunes Library
Reason One : iTunes doesn't natively support AVI, VOB, Tivo, DIVX, MPEG, FLV, MVI, MKV, 3GP, WTV, etc as input formats.
Reason Two: Though Apple announced to support MP4, MOV, M4V, we still encounter issue when adding them into iTunes Library since these formats are container formats which may contain codecs that are not compatible with iTunes.
Reason Three: If the file is an unprotected WMA file and you have Windows Media Player Series 9 or later installed, iTunes makes a copy of the file and adds it to your iTunes library. The original WMA file remains unchanged. You can't add protected WMA files or protected WMV files to iTunes.
How to Rip my DVDs to iTunes
If you want to enjoy music or movie on your Apple devices like iPhone, iPod, iPad and Apple TV, the first thing you need to do is to sync videos and audios from your iTunes library to your devices. ITunes is a media player computer program, used for playing, downloading, and organizing digital music and video files on desktop or laptop computers. iTunes could only recognize video files in MP4, MOV, M4V, etc. which means if you want to copy DVD movies to iTunes Library, you should rip DVD to iTunes playable videos before you can sync DVDs to iTunes for playback.
Why choose Pavtube DVDAid Mac to convert DVD to iTunes supported format? The answer is simple. DVDAid to iTunes converter provides good quality output regardless of the end device that you are going to use. It converts DVD to any format supported by iTunes in simple steps. Besides, you can crop the black bars, add special video effects, split or merge videos, etc. as you like with the built-in editor. Just get it and rip videos from DVD disc to iTunes supported videos for playback on device, etc. in just a few mouse clicks!
To do this you’ll be using DVDAid software (Review). They make the best DVD ripping & copying software out there. It’s by far my favorite — very easy to use, fast, and high quality. The first thing you want to do is click the link at the below for a free trial download of this software. That link will start an instant download of this program. Download and install the application from the link above, and you’ll be able to try it out for free. If you like it you can register and buy for the full version right from the program itself.


Other Download:
- Pavtube old official address: http://www.pavtube.cn/dvd_ripper/
- Cnet Download: http://download.cnet.com/Pavtube-DVDAid/3000-7970_4-76158510.html
Simple and Effective Way to Rip my DVDs to iTunes
Step 1. Please insert your DVD disc to DVD drive, just click the “Load DVD” in the top menu “File”, or load DVD folder files by click “Load DVD Folder” , then you can import DVD into DVDChef software for converting.

Step 2. Select iTunes friendly formats and output folder
After you have successfully completed loading your DVD, select the output format and folder. The video formats available are M4V, MP4 or MOV. In this case, we shall select MP4 format from the common video choices only for description purposes. If you do not have a ready folder, you can choose an output path as the destination folder to save the converted movie.

iTunes Supported Format:
iTunes can support the following audio and video files, AIFF (AIFC, audio CD, MP3, System 7 Sound (SND), uLaw (AU), WAV, QDesign, QuickTime audio (audio only movies) AAC (Advanced Audio Coding) as well as MP4. When it comes to video, Apple has allowed iTunes to read only one video format, which includes MPEG-4 (.mp4, .m4v). Meaning you can only convert your DVD to MPEG-4 for you to play them on iTunes.
Step 3. After all things done, you need to do is click the “Converter” button in the bottom right, and it will start copying the DVD movie to your computer. This might take some time. However, it is important to note that the conversion time depends on the size of the DVD movies.

If the transfer is successful you can further transfer the DVD to your iPad Air, iPad Mini 4, iPad 3, iPhoen 7, iPhoen 6, iPhone 6 plus, iPhone 5S, Apple TV 3 and other portable devices and you can easily enjoy them everywhere you wish to.
That, my friends, is how to put DVDs onto iTunes — the absolute best way to do it. Go ahead and give that a try. Enjoy having your favorite DVDs in iTunes and any Apple devices now!
iTunes Supported Importing Format
Want to add or play your video/audio files via iTunes but failed? Check out the supported file formats of iTunes at first.
iTunes Supported Video Formats

According to Apple, iTunes supports any video format that works with QuickTime and files purchased or downloaded from iTunes store. That means if your video files have a .mov, .m4v, or .mp4 file extension, generally you can play them in iTunes. However, there are also limitations on video codecs, sample rate, etc. So if your .mov, .m4v or .mp4 files are rejected by iTunes, that may be because of a codec problem.
iTunes Supported Audio Formats

iTunes supported audio formats include: MP3, AAC, AIFF, WAV, Audible .aa files and iTunes purchased M4A and M4P music files. iTunes can convert between MP3, WAV, AAC, AIFF, Apple Lossless.
Add supported video to iTunes Library
Requirement: iTunes (the latest version iTunes 12.3.3 is recommended); iTunes Store account; Internet access (if necessary)
Note: Before importing or adding videos to iTunes, you need to check if the format of the video you want to add is supported by iTunes. Beyond that, you should also make sure the files can be played in QuickTime (not all .mp4 files will play in Quicktime, for example).
Right-click on the video you want to check and select "Properties" (Windows) or "Get Info" (OS X).
Look for the "Type of file" or "Kind" entry. If the file is an .mkv, .wmv, or .avi file, it will need to be converted.
Test the file in QuickTime. If the file is a supported format, load it up in QuickTime to make sure it plays. If it doesn't play, you'll need to convert it.
1.Rename any video files with multiple periods in the name. Oftentimes videos downloaded from torrents will have multiple periods in the name to denote who ripped and encoded the video. Remove any of these extra periods, as they can cause problems when trying to import into iTunes. Right-click on the file and select "Rename" to edit the name.

2. Launch iTunes. Make sure that you are running the latest version.
3. Import the video. Click the File menu (Windows) or iTunes menu (OS X) and select "Add File to Library" (Windows) or "Add to Library" (OS X). Browse for the converted video and select it.
If you are using Windows and don't see the File menu, press the Alt key.
You will not receive any error or confirmation when adding a video file.
For Windows:

For Mac:

4.Click the "Movies" button. This is located in the row of buttons along the top of the iTunes window, and looks like a film strip.

5.Click the "Home Videos" tab. Any movie you import will be added as a "Home Video". If you don't see the video that you just imported, it wasn't properly converted to an iTunes-compatible format.

6. Move the video to your "Movies" or "TV Shows" library. It can be difficult to find the video you want if they're all sorted into the "Home Video" library. Moving them to the proper spot will make it easier to watch or sync the videos later.
Right-click the video and select "Get Info".
Click the "Options" tab in the window that appears.
Click "Home Video" next to "media kind" to select the library that you want to move it to.
Click OK to save the changes. You will now be able to find the video in the proper library.

7.Sync your movies to your iOS device like iPad, iPhone, iPod, Apple TV, etc. Now that the files are in iTunes, you can sync them to your iOS device. Click here for details on syncing.
If the video does not sync to your device, you'll need to create a version in iTunes that your device supports. Click File and select "Create New Version". Select the device that you are syncing the video to, and then wait for the conversion to complete.
By default, adding items to your iTunes library places a pointer to each file in the iTunes folder; the original file remains in the current location. For information about copying files to the iTunes folder instead of creating pointers to them.
Related articles
- 2016 Top Summer Movies Reviews
- 2016 Summer Sale up to 78% OF
- Add Samsung Galaxy note 7 videos to Premiere Pro
- Best Video and Audio Formats Supported by Samsung Galaxy note 7
- How to Make DVD in Windows 10 ?
- Must-watch Best Pixar Movies List 2016
- A Top Choice for DVD Copy Software
- Watching Video for Galaxy Note 7 surfaces Gear VR