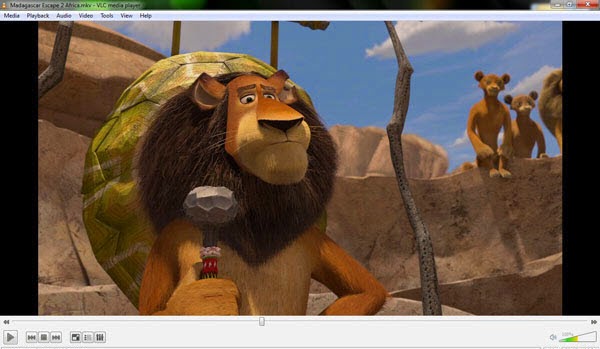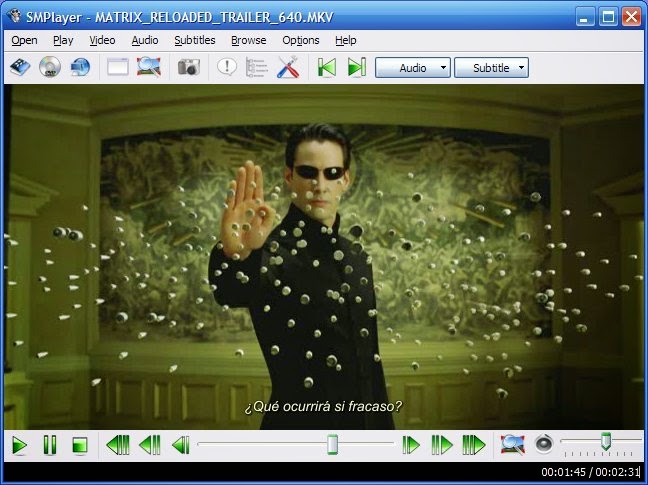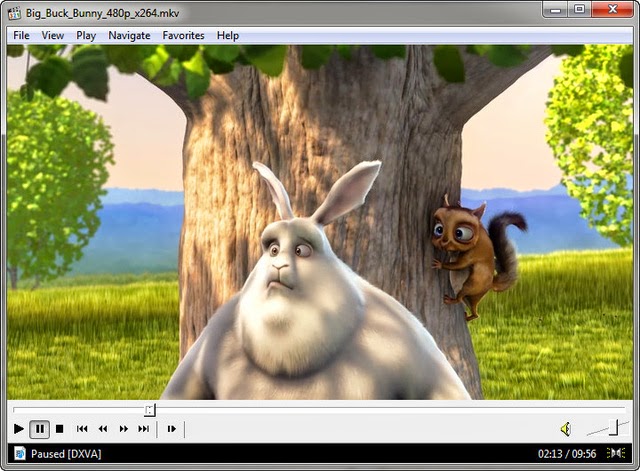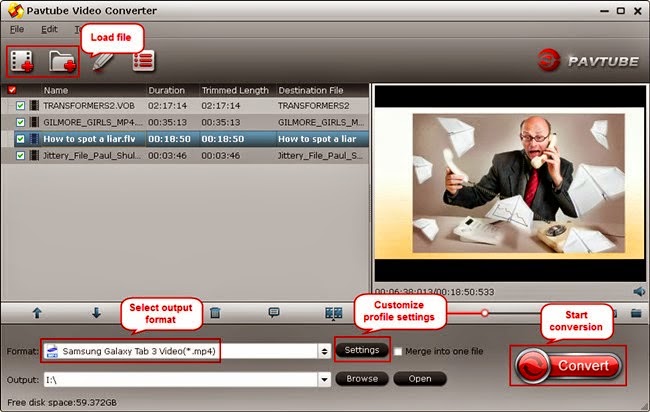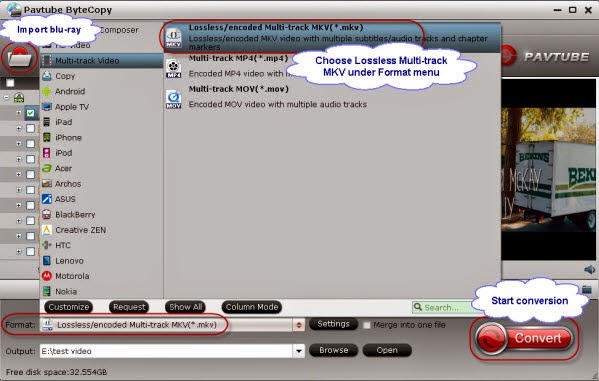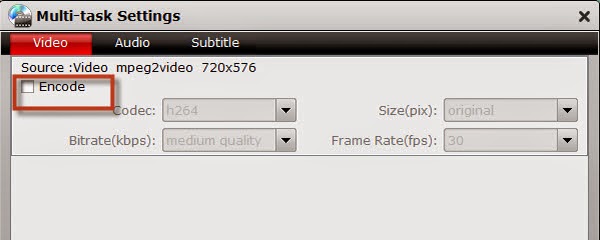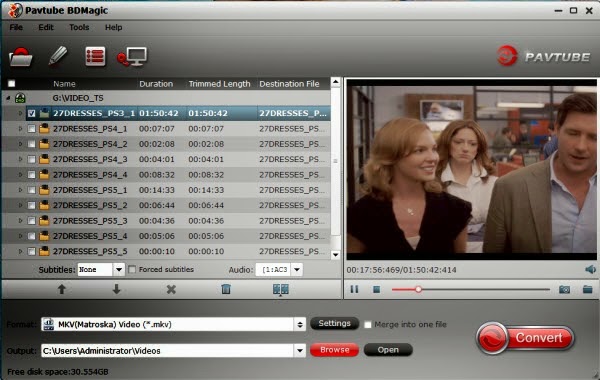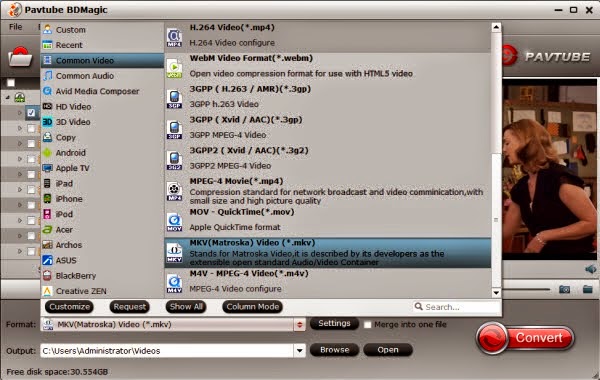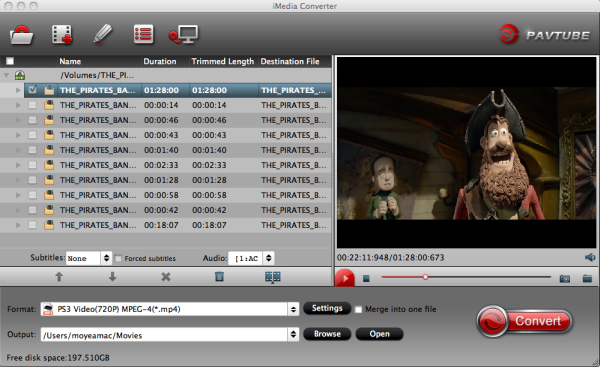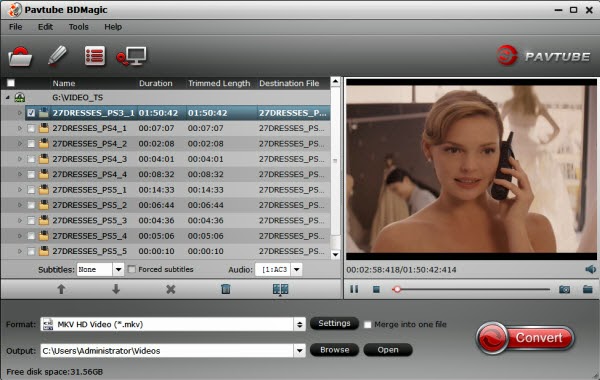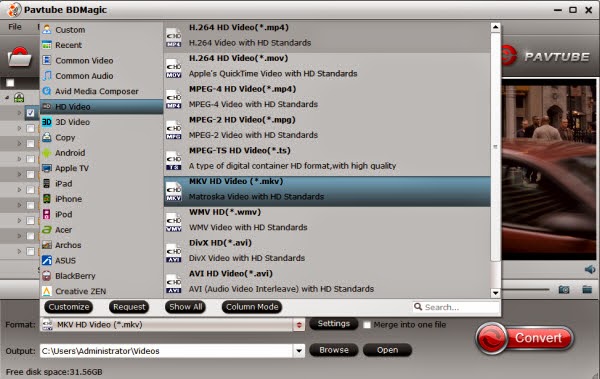It is well known to us that DVD player is becoimg more and more popular, which includes standared DVD player like Sony, Samsung, Panasonic, etc and portable DVD player like Sylvania 9-Inch SDVD9000B2, Philips PD9012/37 9-Inch LCD Dual Screen, etc. You can choose what you want most DVD player according to your needs such as screen size, sound quality, built-in speakers, etc. But when you play MP4 videos on DVD player, you may encounter the following similar problems:
“I have made an MP4 video with DVD Creator and need to get it to play on DVD Player. But why when I try to put the MP4 file on the DVD player, it says “the file is not supported yet.“ What should i do?”
DVD player may play various formats: DVD, CD, MPEG-2, Divx AVI. Though you have many MP4 videos, the sad part is that the DVD player does not support MP4 because MP4 is a format with different decodes. So what is the best solution for this problem, will MP4 played on DVD player nicely? Here we offer two solutions for you.
Method 1. Burning MP4 to DVD player with five steps
MP4, otherwise known as MPEG-4, is a video format that is most notably used in portable video players such as the iPhone, Android, PSP, etc. However, the format is readily acceptable on most video programs you use on your computer and it is even possible to play the video on a DVD player. The only requirement is that the MP4 be on either a video CD or DVD.
1. Power on your computer and launch the CD/DVD burning software. You need to have the MP4 video on a disk for the CD/DVD player to read it.
2. Decide on if you want to burn CD/DVD. This may all depend on the size of the MP4 video file. If the MP4 video is larger than 700 megabytes you need to go with a DVD (700 megabytes is as much as a CD can hold).
3. Select either video CD/DVD on the menu of the burning software. Click and drag the MP4 video into the main viewing screen of the software, title the disk and click "Burn." The burning process will begin. Depending on the size of the video file, the burning process may take a few minutes.
4. Remove the CD/DVD from the computer once it has finished burning. Power the DVD player on and insert the disk into the drive. Turn on the TV and switch it to the video setting for the DVD player.
5.Wait for the MP4 video to load up on the television screen. Press the "Play" button on the DVD player to begin the playback.
Tips: If the MP4 is not on either a video CD or DVD, even if you have successfully burn MP4 to DVD without converting, you will still encounter issues in playing MP4 on DVD player: Regular standalone DVD players can only read movie DVD's (those are in MPEG-2, and if you view them in Windows Explorer, you see a folder structure with VIDEO_TS, and files like .VOB .IFO and .BUP). Newer DVD players that are DivX-certified can (in addition to the above) read data DVD’s with an AVI file encoded in the DivX codec. Most of the time, you will fail to play MP4 on DVD player unless the DVD players have the "Nero Digital" label on them.
Method 2. Converting MP4 to DVD player supported formats with three steps
Therefore, in order to play all MP4 videos on DVD player, you need a professional MP4 to DVD video converter to convert MP4 videos to DVD player compatible format like DivX AVI, MPEG-2, MPEG-1. Here is a powerful MP4 to DVD player tool - Pavtube Video Converter to help you. (read review)
Below will introduce the detailed guide on how to use this wonderful tool to successfully convert MP4 to DVD player supported videos for playing MP4 on DVD player nicely. Free download and buy the right version of this best MP4 to DVD player Converter Mac version - Pavtube Video Converter for Mac (read review) according to your computer type.
Free download the MP4 to DVD Player converter Windows version:


Free download the MP4 to DVD Player converter Mac version:


How to Convert MP4 videos to DVD Player friendly format?
(Note here we take windows version as an example, and the Mac version steps are same with the Mac version.)
Step 1. Load MP4 files to the Program
Click "Add video" button to add MP4 videos to the program. In case you would want to convert several MP4 files at the same time, just click “ Merge into one file ” to merge them all into one.

Step 2. Select DVD player friendly MPEG-2/AVI as output format
Click "Format" firstly. Then choose MPEG-2 video(*.mpg) or AVI from "Common video" for playing MP4 on DVD Player without any problems.


Tips: You can also click “ Settings ” to customize output video parameters such as video size, video bitrate, audio channels and so on depending on your needs.
Step 3. Convert MP4 to DVD player supported DivX AVI/MPEG-2
Click the big "Convert" to start MP4 to DVD player. When all the work has been done, please click green arrow button to start converting your MP4 files to MPEG-2 or DivX.
Once it is completed, you can click "Open output directory" to find your output DVD folder file. Afterwards, simply import converted MP4 files to DVD player. At last, you can play MP4 videos on DVD player at ease.
More Information:
Play MP4 on Sharp Aquos TV over DLNA/via USB?
Convert MTS files to MP4 for Samsung TV
The Samsung TV read MP4 movies with subtitles via plex?
Best MP4 Video Converter - Re-encode MP4 Files
Convert 2D Movie Clips to 3D SBS MP4 for 3D Devices
How to Play MP4 Videos in Windows Media Player?
3 Ways to Convert MKV to MP4 for iTunes Playing
How To Convert MP4 X264 To AVI To Play On DVD Player?
Rip 3D Blu-Ray Disc To 3D SBS MP4 For VR Headsets/3D TVs
Best HD PVR Software To Re-Encode PVR Video To MP4/MKV/AVI
Make 3D SBS MP4 Video For Homido VR
“I have made an MP4 video with DVD Creator and need to get it to play on DVD Player. But why when I try to put the MP4 file on the DVD player, it says “the file is not supported yet.“ What should i do?”
DVD player may play various formats: DVD, CD, MPEG-2, Divx AVI. Though you have many MP4 videos, the sad part is that the DVD player does not support MP4 because MP4 is a format with different decodes. So what is the best solution for this problem, will MP4 played on DVD player nicely? Here we offer two solutions for you.
Method 1. Burning MP4 to DVD player with five steps
MP4, otherwise known as MPEG-4, is a video format that is most notably used in portable video players such as the iPhone, Android, PSP, etc. However, the format is readily acceptable on most video programs you use on your computer and it is even possible to play the video on a DVD player. The only requirement is that the MP4 be on either a video CD or DVD.
1. Power on your computer and launch the CD/DVD burning software. You need to have the MP4 video on a disk for the CD/DVD player to read it.
2. Decide on if you want to burn CD/DVD. This may all depend on the size of the MP4 video file. If the MP4 video is larger than 700 megabytes you need to go with a DVD (700 megabytes is as much as a CD can hold).
3. Select either video CD/DVD on the menu of the burning software. Click and drag the MP4 video into the main viewing screen of the software, title the disk and click "Burn." The burning process will begin. Depending on the size of the video file, the burning process may take a few minutes.
4. Remove the CD/DVD from the computer once it has finished burning. Power the DVD player on and insert the disk into the drive. Turn on the TV and switch it to the video setting for the DVD player.
5.Wait for the MP4 video to load up on the television screen. Press the "Play" button on the DVD player to begin the playback.
Tips: If the MP4 is not on either a video CD or DVD, even if you have successfully burn MP4 to DVD without converting, you will still encounter issues in playing MP4 on DVD player: Regular standalone DVD players can only read movie DVD's (those are in MPEG-2, and if you view them in Windows Explorer, you see a folder structure with VIDEO_TS, and files like .VOB .IFO and .BUP). Newer DVD players that are DivX-certified can (in addition to the above) read data DVD’s with an AVI file encoded in the DivX codec. Most of the time, you will fail to play MP4 on DVD player unless the DVD players have the "Nero Digital" label on them.
Method 2. Converting MP4 to DVD player supported formats with three steps
Therefore, in order to play all MP4 videos on DVD player, you need a professional MP4 to DVD video converter to convert MP4 videos to DVD player compatible format like DivX AVI, MPEG-2, MPEG-1. Here is a powerful MP4 to DVD player tool - Pavtube Video Converter to help you. (read review)
Below will introduce the detailed guide on how to use this wonderful tool to successfully convert MP4 to DVD player supported videos for playing MP4 on DVD player nicely. Free download and buy the right version of this best MP4 to DVD player Converter Mac version - Pavtube Video Converter for Mac (read review) according to your computer type.
Free download the MP4 to DVD Player converter Windows version:


Free download the MP4 to DVD Player converter Mac version:


How to Convert MP4 videos to DVD Player friendly format?
(Note here we take windows version as an example, and the Mac version steps are same with the Mac version.)
Step 1. Load MP4 files to the Program
Click "Add video" button to add MP4 videos to the program. In case you would want to convert several MP4 files at the same time, just click “ Merge into one file ” to merge them all into one.

Step 2. Select DVD player friendly MPEG-2/AVI as output format
Click "Format" firstly. Then choose MPEG-2 video(*.mpg) or AVI from "Common video" for playing MP4 on DVD Player without any problems.


Tips: You can also click “ Settings ” to customize output video parameters such as video size, video bitrate, audio channels and so on depending on your needs.
Step 3. Convert MP4 to DVD player supported DivX AVI/MPEG-2
Click the big "Convert" to start MP4 to DVD player. When all the work has been done, please click green arrow button to start converting your MP4 files to MPEG-2 or DivX.
Once it is completed, you can click "Open output directory" to find your output DVD folder file. Afterwards, simply import converted MP4 files to DVD player. At last, you can play MP4 videos on DVD player at ease.
More Information: