"I want to make a copy for backup my Blu-ray library to NAS server. And then I will stream them for watching on Smart TV. How to make it?"
Recently, there are lots of wonderful Blu-ray discs has came out. Just like: X-Men, How to Train Your Dragon 2, Godzilla, Transformers, etc. After you viewed in theatre, you may want to collect these discs and store them to your NAS. The aim is to save the time looking for Blu-ray discs from the cardboard, desk or the tons of collections. But, how to transcode Blu-ray library to NAS media server for playback on Smart TV? This article will give my own experience about it and it may provide some reference for you.

Through Google search, a special writing Blu-ray Ripper review site will show in front of you, you will find no matter from the actual price, or functional contrast, Pavtube BDMagic are very worth buying software. With it, you can fast rip and convert any latest Blu-ray discs to Smart TV friendly format with the original quality. In addition, the top Blu-ray Ripping & Copying software also allows you to backup any Blu-ray and DVD movies to Cloud Storage, Plex Server, E-library Server, etc.
Now, I will show a simply way:
How to transcode Blu-ray movies to NAS server supported MKV format for streaming .
Step 1. Run this Pavtube BDMagic , load Blu-ray discs, Blu-ray folder, Blu-ray ISO image files. This program will help you analysis ISO files automatically so that there’s no need to run virtual drive to mount ISO image files any more.
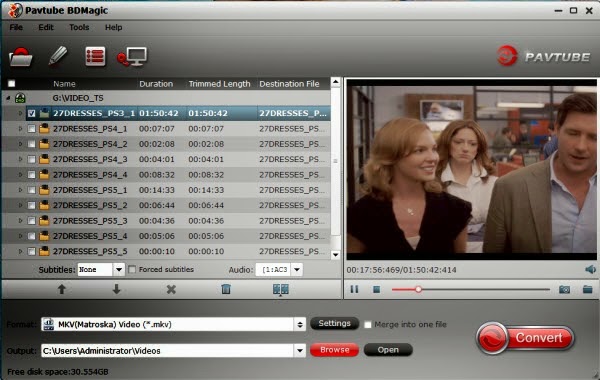
Step 2. Click the “Format” menu, here you are suggested to choose “Common Video > MKV(Matroska) Video (*.mkv)”.
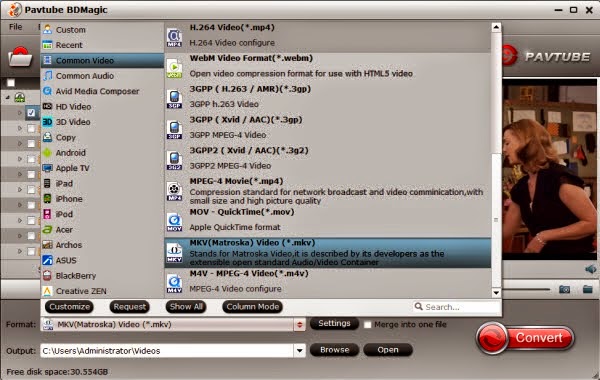
Tip: If you want to backup your blu-ray movies with keeping multiple audio tracks and subtitles, ByteCopy will be you ideal tool. Here take MKV as an example, and follow the easy guide below to rip Blu-ray for Smart TV Streaming with mkv format. Above all, If you choose ByteCopy as your assistant, just select “Lossless/encoded Multi-track MKV(*mkv)” format to output the Blu-ray with keeping multiple audio tracks, multiple subtitles.
Step 3: If you like, modify profile settings such as video size, bitrate, frame rate, etc to get optimized video and audio playback. Here you can choose the
Step 4: Return to BDMagic main interface, and hit the “Convert” button to start encoding Blu-ray to mkv format.
Once it finshes, open output folder, locate the created mkv file and you can transform the converted files to NAS media server. Or you can play movies on Smart TV via USB flash drive.
Recently, there are lots of wonderful Blu-ray discs has came out. Just like: X-Men, How to Train Your Dragon 2, Godzilla, Transformers, etc. After you viewed in theatre, you may want to collect these discs and store them to your NAS. The aim is to save the time looking for Blu-ray discs from the cardboard, desk or the tons of collections. But, how to transcode Blu-ray library to NAS media server for playback on Smart TV? This article will give my own experience about it and it may provide some reference for you.

Through Google search, a special writing Blu-ray Ripper review site will show in front of you, you will find no matter from the actual price, or functional contrast, Pavtube BDMagic are very worth buying software. With it, you can fast rip and convert any latest Blu-ray discs to Smart TV friendly format with the original quality. In addition, the top Blu-ray Ripping & Copying software also allows you to backup any Blu-ray and DVD movies to Cloud Storage, Plex Server, E-library Server, etc.
Now, I will show a simply way:
How to transcode Blu-ray movies to NAS server supported MKV format for streaming .
Step 1. Run this Pavtube BDMagic , load Blu-ray discs, Blu-ray folder, Blu-ray ISO image files. This program will help you analysis ISO files automatically so that there’s no need to run virtual drive to mount ISO image files any more.
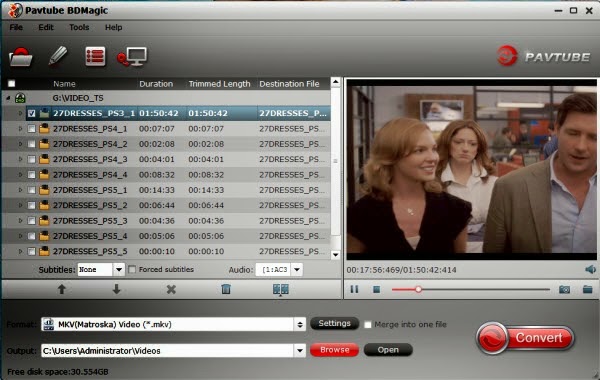
Step 2. Click the “Format” menu, here you are suggested to choose “Common Video > MKV(Matroska) Video (*.mkv)”.
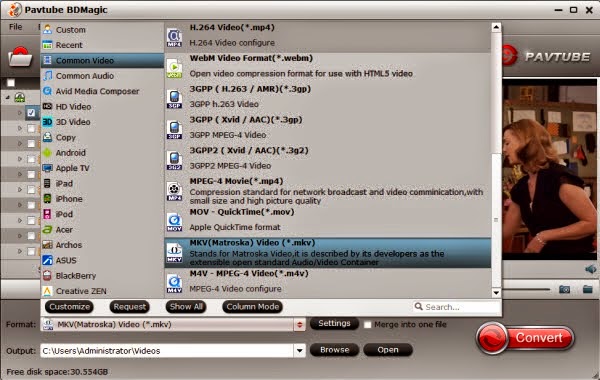
Tip: If you want to backup your blu-ray movies with keeping multiple audio tracks and subtitles, ByteCopy will be you ideal tool. Here take MKV as an example, and follow the easy guide below to rip Blu-ray for Smart TV Streaming with mkv format. Above all, If you choose ByteCopy as your assistant, just select “Lossless/encoded Multi-track MKV(*mkv)” format to output the Blu-ray with keeping multiple audio tracks, multiple subtitles.
Step 3: If you like, modify profile settings such as video size, bitrate, frame rate, etc to get optimized video and audio playback. Here you can choose the
Step 4: Return to BDMagic main interface, and hit the “Convert” button to start encoding Blu-ray to mkv format.
Once it finshes, open output folder, locate the created mkv file and you can transform the converted files to NAS media server. Or you can play movies on Smart TV via USB flash drive.
No comments:
Post a Comment