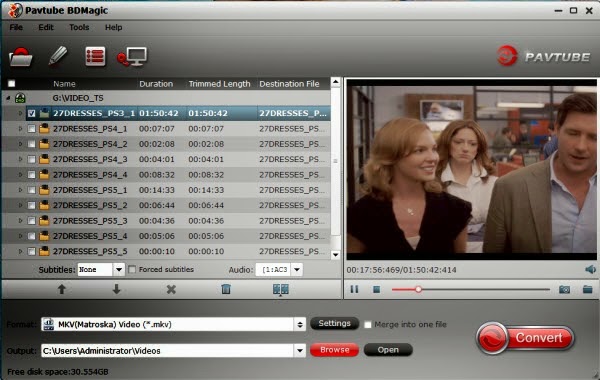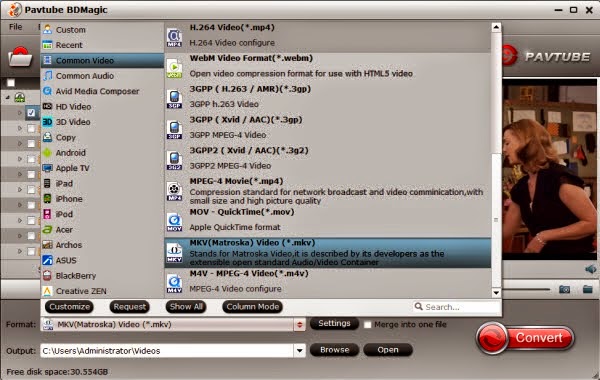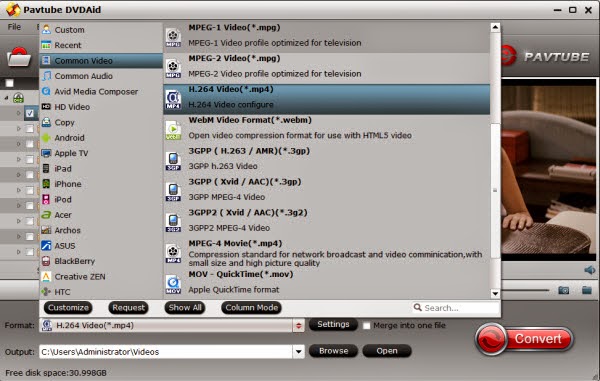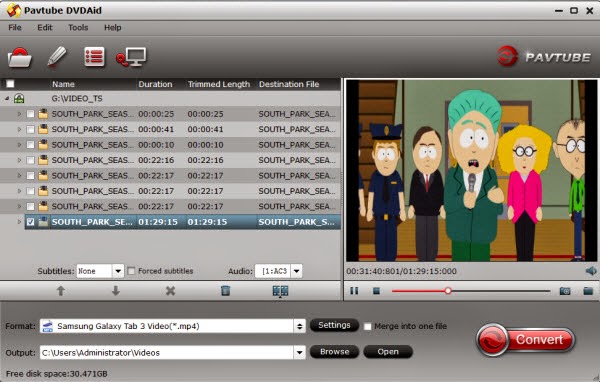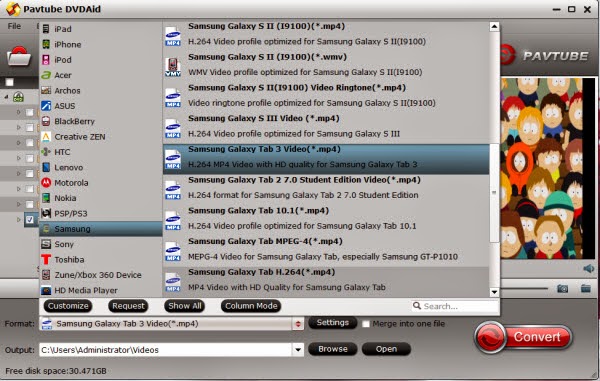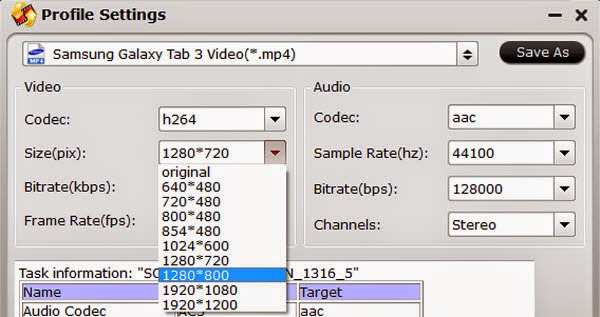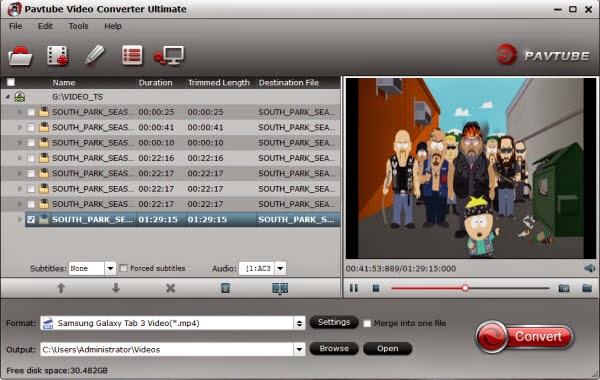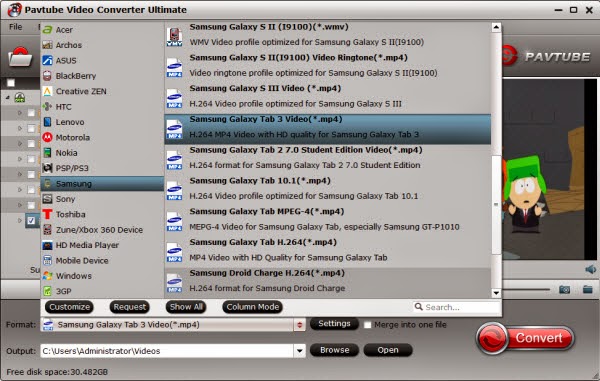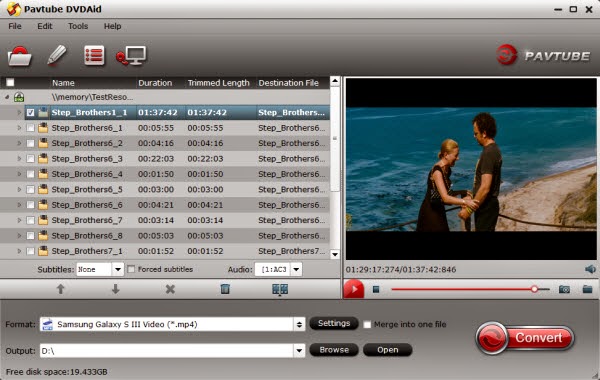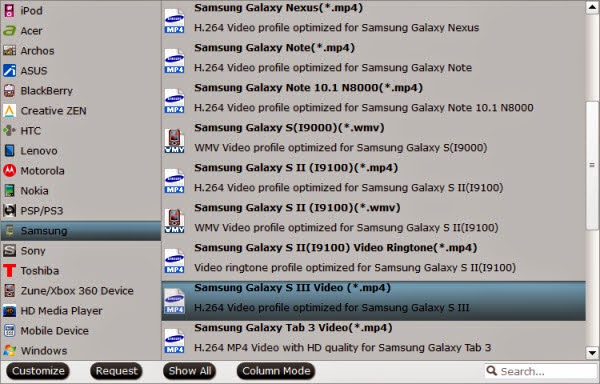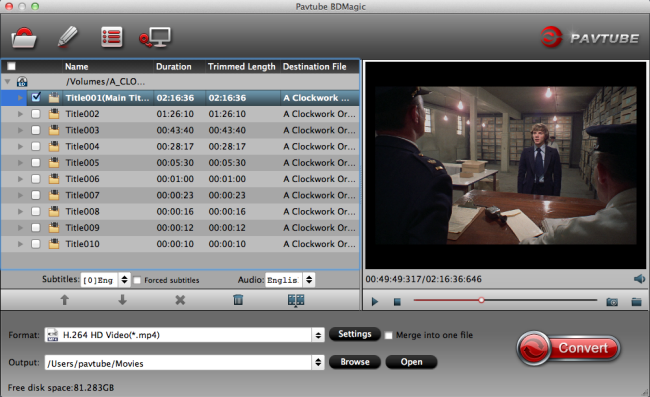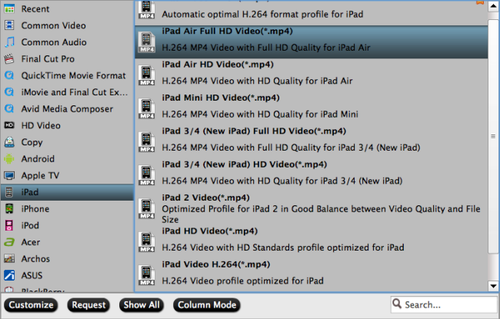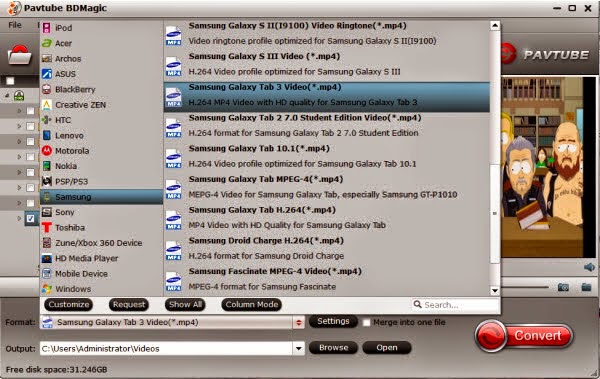Whether you have music DVDs, latest fantastic DVD movies and other DVDs, it’s worth your time to make sure that your investment doesn’t become scratched, lost, stolen, or otherwise useless. As we know, Commercial discs are encrypted to make copying them a little more difficult. The first part of this guide will show you how to bypass that encryption and maintaining original structure without loss, second part is Directly Copy only DVD Main Movie and Leave Out Extras. Hold on reading...
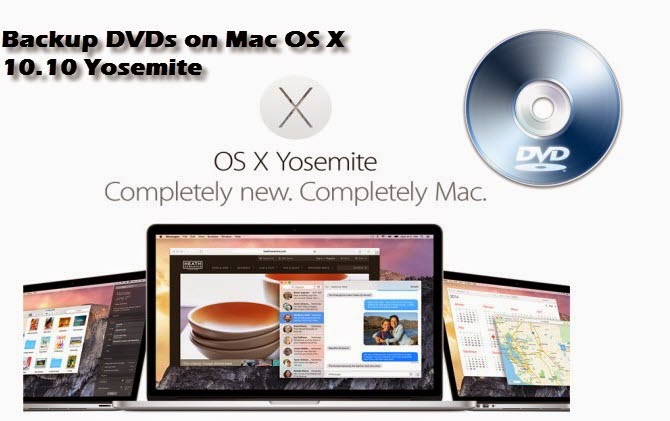
So what should we do, if we want to backup DVDs to Mac OS X 10.10 Yosemite? What we need only, is a DVD drive in your Mac, and a DVD Copy software. Here, We suggest you this Top Blu-ray/DVD Backup tool to achieve your goal smoothly. Overall, it can make a 1:1 copy of BD or DVD movies to your computer with all subtitles, audio streams and chapter information included. You could download it to take a try right now.
How to Backup DVD on Mac OS X 10.10 Yosemite with Ease?
Option 1 - "Full Disc Copy" maintaining original structure without loss.
Step 1. Directly download Pavtube BDMagic for Mac, Then install and drive it on Mac OS X 10.10 Yosemite.
Step 2. Launch it and load your DVD movie from discs to the app, Click the quick button "Copy the entire disc" to start copying Blu-ray with original structure.
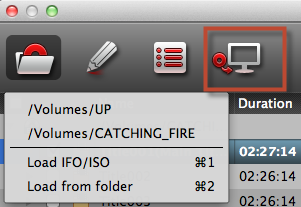
Step 3. Click the “Browse” button to set output folder where you want to save the copied DVD movies.
Step 4. Hit the copy the entire disc icon on this Top Blu-ray/DVD Backup tool main interface and start DVD backing up process.
Option-2: Directly Copy only DVD Main Movie and Leave Out Extras.
Step 1. Load DVD movies.
Load DVD Disc to this Pavtube BDMagic for Mac, Launch it and click "Load from disc" button to import DVD movies.
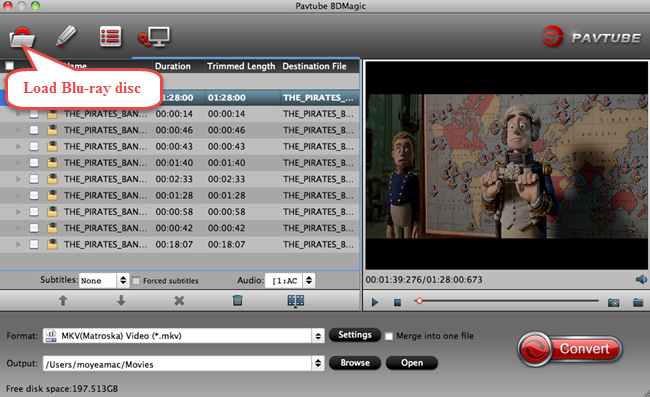
Step 2. Choose Directly Copy DVD disc.
Click "Format" bar, choose "Copy" > "Directly Copy" from the Format menu and then specify a folder to save the VOB files from DVD disc.
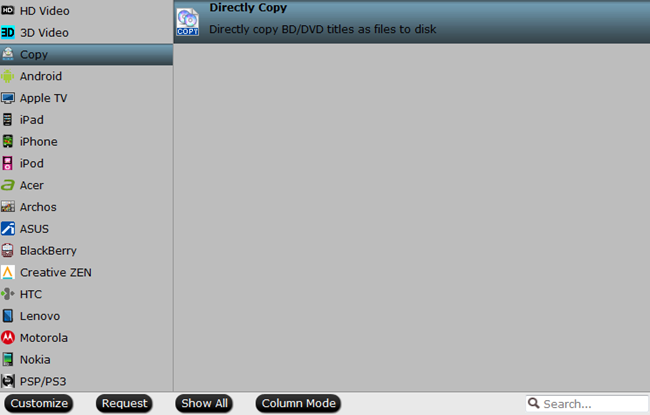
Step 3. Start DVD backup on Mac.
Hit "Convert" button to start copying your DVD discs. When the copying work is done, you are able to click "Open" button to get the output .VOB files without any other extra structures or contents.
Now, you don't need to worry about how to save the DVD discs' life even if they are terminally unusable. Hope you can find it more useful and helpful. Well worth a shot, in one word.
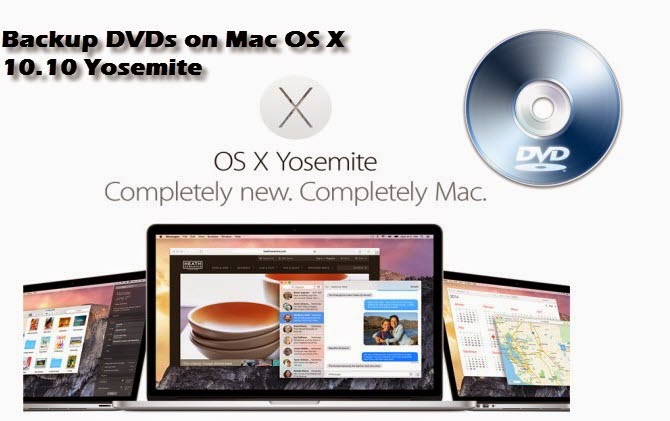
So what should we do, if we want to backup DVDs to Mac OS X 10.10 Yosemite? What we need only, is a DVD drive in your Mac, and a DVD Copy software. Here, We suggest you this Top Blu-ray/DVD Backup tool to achieve your goal smoothly. Overall, it can make a 1:1 copy of BD or DVD movies to your computer with all subtitles, audio streams and chapter information included. You could download it to take a try right now.
How to Backup DVD on Mac OS X 10.10 Yosemite with Ease?
Option 1 - "Full Disc Copy" maintaining original structure without loss.
Step 1. Directly download Pavtube BDMagic for Mac, Then install and drive it on Mac OS X 10.10 Yosemite.
Step 2. Launch it and load your DVD movie from discs to the app, Click the quick button "Copy the entire disc" to start copying Blu-ray with original structure.
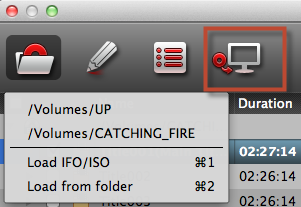
Step 3. Click the “Browse” button to set output folder where you want to save the copied DVD movies.
Step 4. Hit the copy the entire disc icon on this Top Blu-ray/DVD Backup tool main interface and start DVD backing up process.
Option-2: Directly Copy only DVD Main Movie and Leave Out Extras.
Step 1. Load DVD movies.
Load DVD Disc to this Pavtube BDMagic for Mac, Launch it and click "Load from disc" button to import DVD movies.
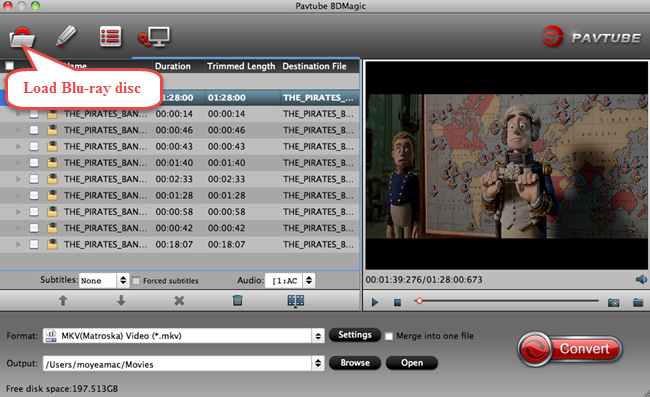
Step 2. Choose Directly Copy DVD disc.
Click "Format" bar, choose "Copy" > "Directly Copy" from the Format menu and then specify a folder to save the VOB files from DVD disc.
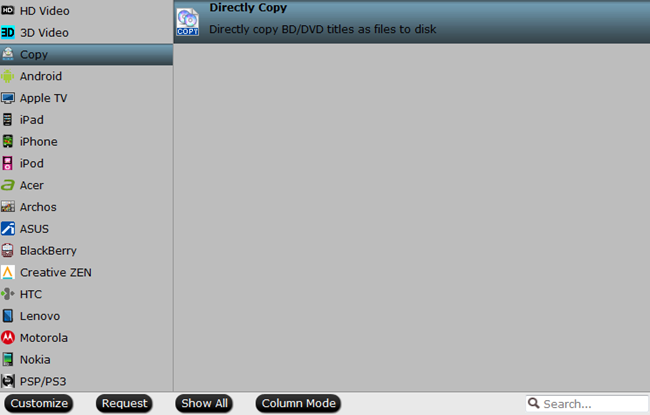
Step 3. Start DVD backup on Mac.
Hit "Convert" button to start copying your DVD discs. When the copying work is done, you are able to click "Open" button to get the output .VOB files without any other extra structures or contents.
Now, you don't need to worry about how to save the DVD discs' life even if they are terminally unusable. Hope you can find it more useful and helpful. Well worth a shot, in one word.