Movie bring us happiness. Here are lots of wonderful Blu-ray movies on 2014 need to see. Have you happened not to enjoy blu-ray discs because they are not supported formats by your Android devices? Below is a simple guide is for users to ripping and putting Blu-ray movies from PC/Mac to an Android tablet or smartphone.
Why Android Tablet and Phones can not play Blu-ray movies?
Android is commonly used in our daily life, watching Blu-ray movies on Android tablets anytime anywhere is a nice choice. But there are still many other video audio formats that cannot be played by Android mobile devices directly. Android devices don’t have the drive for Blu-ray playback. To watch Blu-ray movies on an Android tablet or phone, you have to rip Blu-ray to Android devices supported media formats first before transferring them to your device.
How to put Blu-ray to Android Tablet and Phones on PC/Mac?
The first thing you’ll need to do is to rip Blu-ray to common video formats like MP4, AVI, etc. for Android tablet. the most important piece of the equation is that you have a Blu-Ray Ripping tool hooked to your PC/Mac. There are many programs out there that allow you to make copies of your Blu-rays and let you watch them the way you want to view them. Most of you are likely familiar with the excellent Handbrake for ripping standard Def DVDs (HandBrake does not rip or decrypt commercial Blu-ray/DVDs), but while the latest version of the software has added SOME support for reading Blu-Ray folder structures, it cannot yet decrypt the Blu-Ray discs the way it can with regular Blu-ray/DVDs, so you'll need to add an intermediate step. The software you’ll need is called Pavtube BDMagic (For windows / For Mac ).
Step-by-step guide: Rip Blu-ray disc to Android tablet with best supported format.
Step 1. Download this Blu-ray to Android converter, which enables you enjoy movie on Android device without any limitation.
Step 2. Launch Pavtube BDMagic for Android, and load your Blu-ray source files to the program via clicking Blu-ray icon in the upper left corner of the main interface. When the movie files are loaded, simply tick off the checkbox before the movie title you want to rip for your android devices.

Tips: You can click on the dropdown list of "Subtitles" to select subtitles of desired language so that you can view Blu-ray films on your Android devices with proper subtitles, same steps you can do with Audio track selection. Make sure you select the main movie before setting subtitles.
Step 3. Click on “Format” menu, choose an Android friendly format, e.g. H.264 .mp4 for conversion. There are optimized format for Galaxy Tab 3, Sony Xperia Z2, Google Nexus 8, Kindle Fire HD, Galaxy S5 and more. It depends on your device. Basically the "Common Video -> H.264 Video (*.mp4)" is a universal format for Android tablets and smartphones.
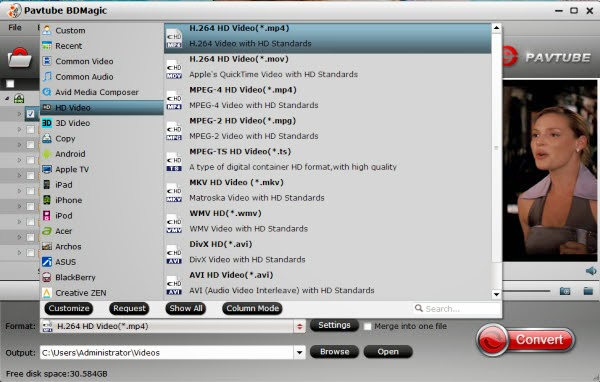
Step 4. Convert Blu-ray for Android by clicking the start button.
Then, you can Connect Android tablet to PC, and then copy converted Blu-ray movies into android tablet, In this way, you can easily play Blu-ray movies on Android tablet or phone without limitation.
Besides, If you are a DVD lover, turn to the gudie to learn how to Rip DVD movies to Android Phone/Tablet for watching.
Why Android Tablet and Phones can not play Blu-ray movies?
Android is commonly used in our daily life, watching Blu-ray movies on Android tablets anytime anywhere is a nice choice. But there are still many other video audio formats that cannot be played by Android mobile devices directly. Android devices don’t have the drive for Blu-ray playback. To watch Blu-ray movies on an Android tablet or phone, you have to rip Blu-ray to Android devices supported media formats first before transferring them to your device.
How to put Blu-ray to Android Tablet and Phones on PC/Mac?
The first thing you’ll need to do is to rip Blu-ray to common video formats like MP4, AVI, etc. for Android tablet. the most important piece of the equation is that you have a Blu-Ray Ripping tool hooked to your PC/Mac. There are many programs out there that allow you to make copies of your Blu-rays and let you watch them the way you want to view them. Most of you are likely familiar with the excellent Handbrake for ripping standard Def DVDs (HandBrake does not rip or decrypt commercial Blu-ray/DVDs), but while the latest version of the software has added SOME support for reading Blu-Ray folder structures, it cannot yet decrypt the Blu-Ray discs the way it can with regular Blu-ray/DVDs, so you'll need to add an intermediate step. The software you’ll need is called Pavtube BDMagic (For windows / For Mac ).
Step-by-step guide: Rip Blu-ray disc to Android tablet with best supported format.
Step 1. Download this Blu-ray to Android converter, which enables you enjoy movie on Android device without any limitation.
Step 2. Launch Pavtube BDMagic for Android, and load your Blu-ray source files to the program via clicking Blu-ray icon in the upper left corner of the main interface. When the movie files are loaded, simply tick off the checkbox before the movie title you want to rip for your android devices.

Tips: You can click on the dropdown list of "Subtitles" to select subtitles of desired language so that you can view Blu-ray films on your Android devices with proper subtitles, same steps you can do with Audio track selection. Make sure you select the main movie before setting subtitles.
Step 3. Click on “Format” menu, choose an Android friendly format, e.g. H.264 .mp4 for conversion. There are optimized format for Galaxy Tab 3, Sony Xperia Z2, Google Nexus 8, Kindle Fire HD, Galaxy S5 and more. It depends on your device. Basically the "Common Video -> H.264 Video (*.mp4)" is a universal format for Android tablets and smartphones.
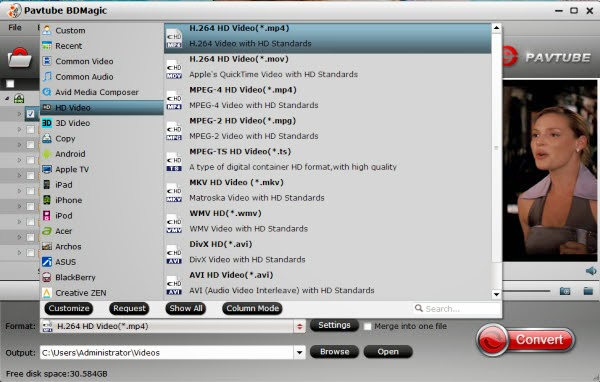
Step 4. Convert Blu-ray for Android by clicking the start button.
Then, you can Connect Android tablet to PC, and then copy converted Blu-ray movies into android tablet, In this way, you can easily play Blu-ray movies on Android tablet or phone without limitation.
Besides, If you are a DVD lover, turn to the gudie to learn how to Rip DVD movies to Android Phone/Tablet for watching.
No comments:
Post a Comment