Nowadays, Apple devices are become more and more popular, many people changed their phones from the Android to iphone. But there are few people still love their Android, regardless of the smartphones or tablets. I was one of a Android lover. With no doubt, you may have lots of problems about transfer media to Android. This guide will suit the vast majority of Android device but some do behave differently than others so your experience may vary..

What this article is useful for:
Part I: This article is the perfect solution if you have lots of beautiful videos and want to stream personal movies, Music and photos from your PC to your Any Android Device.
Part II: This is also perfect for backing up your files to your Android OS Devices and sharing these to your friends on the hand. If you have lots of files to Android smartphones and tablet from Mac.
what this article is example as
For this guide we used a Samsung Galaxy Note 3 connected to your pc or Mac. And you will need Windows 8 PC, Mac OS X 10.5 or later and Android 3.0 or later.
Part I: Transfer files to Android smartphones and tablet from Windows
There are various ways you can transfer video and audio files to your Galaxy Note 3. Here are the 7 methods :
1. Download from Internet.
2. Transfer from PC.
3. Transfer from a PC with Samsung Kies.
4. Transfer from a PC with Windows Media Player.
5. Receive via Bluetooth.
6. Receive via Wi-Fi.
7. Copy to your memory card.
And, out of these 7 methods, I've picked the 2 most common ones and explained in more details below.
i. Transfer music and video files from PC.
1. Connect your Galaxy Note 3 to your PC using the USB data cable.
2. Once connected, you should see a USB icon appears in the Notifications bar. Drag the Notifications bar downwards, and then tap on the Connected as a media device.
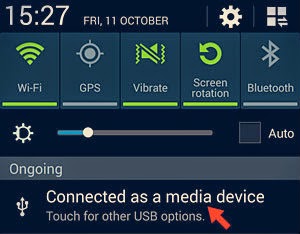
3. On theUSB PC connection screen, ensure the Media device (MTP) checkbox is ticked. And now, you're ready to transfer files between your PC and phone.
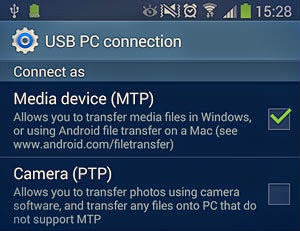
4. Open up your PC Windows Explorer, and you should see your Galaxy Note 3 shows up as a removable disk.
5. Access the phone storage via Windows Explorer. Here, you should see quite a number of folders such as Playlists, Ringtones, Pictures, Music and etc.
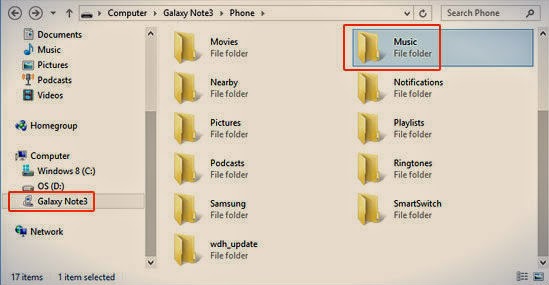
6. Next, drag-and-drop/copy-and-paste your music or video files from your computer to the Music or Videos folder. The stock music and video players on your Galaxy Note 3 will search and list them on the apps automatically.
Note:You can create the Videos folder using the Windows Explorer, if it isn't in your phone.
7. Alternatively, you can create a new folder in either your phone storage or external memory card to store these files. Again, the music and video players on your Galaxy Note 3 will search and list them on the apps automatically.
ii. Transfer music and video files using Samsung Kies 3.
1. Install Samsung Kies 3, and then launch the software on your PC.
2. Connect your Galaxy Note 3 to your PC using the USB data cable.
3. Taking music as an example, click the Music option below the Connected devices.
4. Next, click the sign. If your phone has an external SD card, then you should see the Internal and External memory options. For this tutorial, I will select Internal Memory.
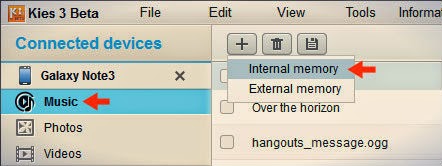
5. Next, through the Windows Open, select the music files that you would like to copy to your phone.
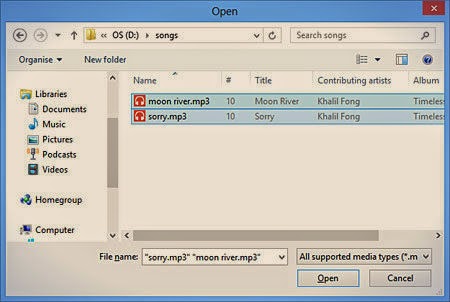
Note: Now, you can click the Videos option (instead of Music) in Step 3 and then follow the rest of the steps to add video files to your phone.
Part II: Transfer files to Android smartphones and tablet from Mac
Step1. Head to www.android.com/filetransfer and download the Android File Transfer software and install it.
Step2. Plug your Android device into your Mac with the supplied cable.
Step3. Open the Android File Transfer software by double clicking on it. Browse folders and files on your Mac and transfer files to your Android device.
Conclusion:
This is also the perfect guide for a person who would simply like to know how to move specific files to their Android OS Devices from Windows or Mac. Enjoy it and sharing wonderful thins with your family.
Related Software:
Pavtube BDMagic: If you have lots of DVD or BD collection and wanna backing up and ripping skills to make it standout, runs perfectly on Windows. The best Blu-ray Ripper is capable of 1:1 copying BD/DVD Disc content to local computer or external hard drive in original file structure with all subtitle tracks and audio streams preserved; directly Copy only BD/DVD main movie and leave out extras. It can rip 2D/3D Blu-rays and standard DVDs to 3D MKV/MP4/MOV/WMV/AVI(Side-by-Side, Top-Bottom, or Anaglyph). Support adding *.srt and *.ass subtitles into video and batch conversion. You can rip latest released BD/DVD Disc to all Android, Apple and Windows 8 tablets & smartphones.
Pavtube Video Converter Ultimate: If you need a tool which is all-in-one can transfer most of your SD/HD Videos,TV shows and so on.It helps you convert SD/HD video files to proper video formats for playback on Android, Apple, Windows 8 tablets & phones and HD Media players, etc., editing on Avid Media Composer, Adobe Premiere, Sony Vegas, Pinnalce Studio, CyberLink, Windows Movie Maker, etc., sharing to YouTube, Vimeo, Google + and FaceBook, etc. Support adding *.srt and *.ass subtitle. With the best Video Converter, you can have video converted into any video format you need!

What this article is useful for:
Part I: This article is the perfect solution if you have lots of beautiful videos and want to stream personal movies, Music and photos from your PC to your Any Android Device.
Part II: This is also perfect for backing up your files to your Android OS Devices and sharing these to your friends on the hand. If you have lots of files to Android smartphones and tablet from Mac.
what this article is example as
For this guide we used a Samsung Galaxy Note 3 connected to your pc or Mac. And you will need Windows 8 PC, Mac OS X 10.5 or later and Android 3.0 or later.
Part I: Transfer files to Android smartphones and tablet from Windows
There are various ways you can transfer video and audio files to your Galaxy Note 3. Here are the 7 methods :
1. Download from Internet.
2. Transfer from PC.
3. Transfer from a PC with Samsung Kies.
4. Transfer from a PC with Windows Media Player.
5. Receive via Bluetooth.
6. Receive via Wi-Fi.
7. Copy to your memory card.
And, out of these 7 methods, I've picked the 2 most common ones and explained in more details below.
i. Transfer music and video files from PC.
1. Connect your Galaxy Note 3 to your PC using the USB data cable.
2. Once connected, you should see a USB icon appears in the Notifications bar. Drag the Notifications bar downwards, and then tap on the Connected as a media device.
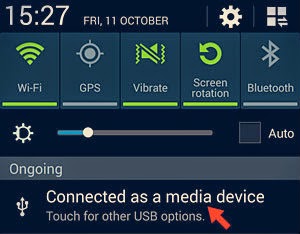
3. On theUSB PC connection screen, ensure the Media device (MTP) checkbox is ticked. And now, you're ready to transfer files between your PC and phone.
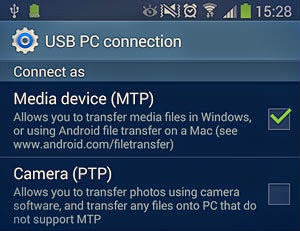
4. Open up your PC Windows Explorer, and you should see your Galaxy Note 3 shows up as a removable disk.
5. Access the phone storage via Windows Explorer. Here, you should see quite a number of folders such as Playlists, Ringtones, Pictures, Music and etc.
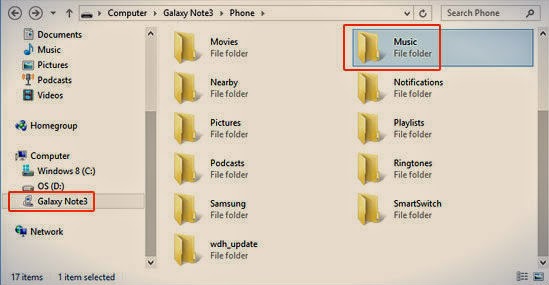
6. Next, drag-and-drop/copy-and-paste your music or video files from your computer to the Music or Videos folder. The stock music and video players on your Galaxy Note 3 will search and list them on the apps automatically.
Note:You can create the Videos folder using the Windows Explorer, if it isn't in your phone.
7. Alternatively, you can create a new folder in either your phone storage or external memory card to store these files. Again, the music and video players on your Galaxy Note 3 will search and list them on the apps automatically.
ii. Transfer music and video files using Samsung Kies 3.
1. Install Samsung Kies 3, and then launch the software on your PC.
2. Connect your Galaxy Note 3 to your PC using the USB data cable.
3. Taking music as an example, click the Music option below the Connected devices.
4. Next, click the sign. If your phone has an external SD card, then you should see the Internal and External memory options. For this tutorial, I will select Internal Memory.
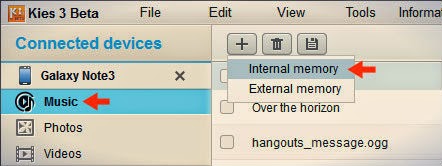
5. Next, through the Windows Open, select the music files that you would like to copy to your phone.
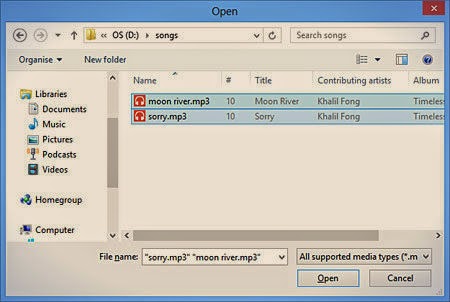
Note: Now, you can click the Videos option (instead of Music) in Step 3 and then follow the rest of the steps to add video files to your phone.
Part II: Transfer files to Android smartphones and tablet from Mac
Step1. Head to www.android.com/filetransfer and download the Android File Transfer software and install it.
Step2. Plug your Android device into your Mac with the supplied cable.
Step3. Open the Android File Transfer software by double clicking on it. Browse folders and files on your Mac and transfer files to your Android device.
Conclusion:
This is also the perfect guide for a person who would simply like to know how to move specific files to their Android OS Devices from Windows or Mac. Enjoy it and sharing wonderful thins with your family.
Related Software:
Pavtube BDMagic: If you have lots of DVD or BD collection and wanna backing up and ripping skills to make it standout, runs perfectly on Windows. The best Blu-ray Ripper is capable of 1:1 copying BD/DVD Disc content to local computer or external hard drive in original file structure with all subtitle tracks and audio streams preserved; directly Copy only BD/DVD main movie and leave out extras. It can rip 2D/3D Blu-rays and standard DVDs to 3D MKV/MP4/MOV/WMV/AVI(Side-by-Side, Top-Bottom, or Anaglyph). Support adding *.srt and *.ass subtitles into video and batch conversion. You can rip latest released BD/DVD Disc to all Android, Apple and Windows 8 tablets & smartphones.
Pavtube Video Converter Ultimate: If you need a tool which is all-in-one can transfer most of your SD/HD Videos,TV shows and so on.It helps you convert SD/HD video files to proper video formats for playback on Android, Apple, Windows 8 tablets & phones and HD Media players, etc., editing on Avid Media Composer, Adobe Premiere, Sony Vegas, Pinnalce Studio, CyberLink, Windows Movie Maker, etc., sharing to YouTube, Vimeo, Google + and FaceBook, etc. Support adding *.srt and *.ass subtitle. With the best Video Converter, you can have video converted into any video format you need!
No comments:
Post a Comment