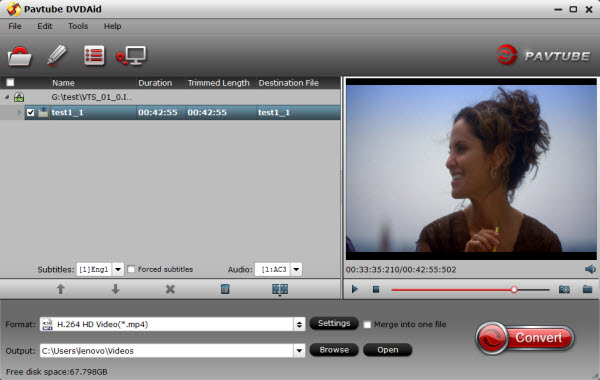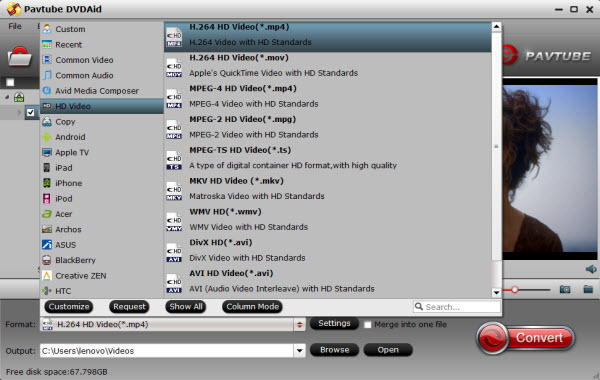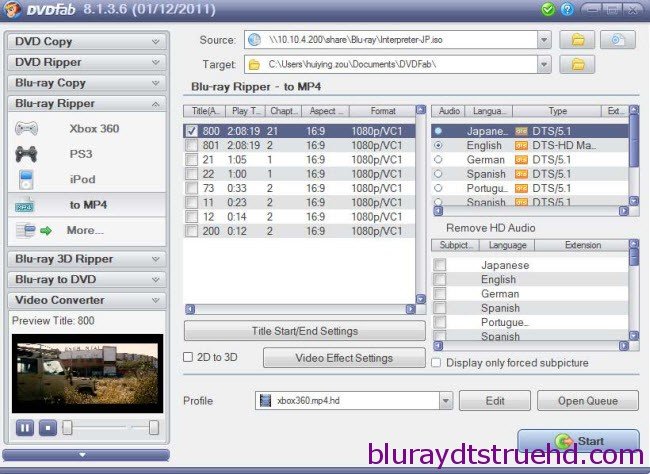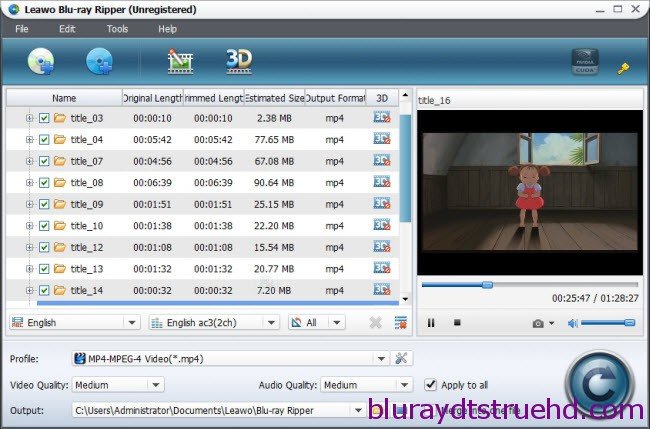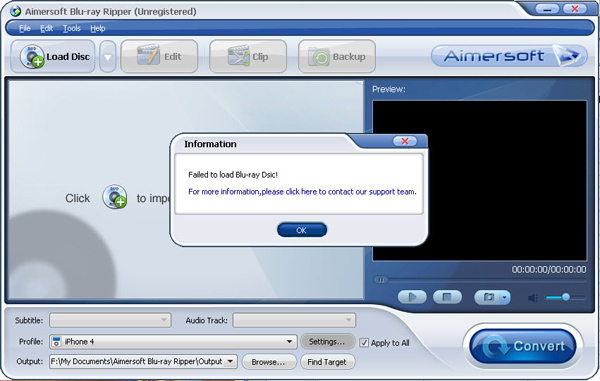Watching blu-ray movies in HTC Vive With 3D Effects, Blu-ray release dates for new and upcoming Blu-ray releases, in-depth Blu-ray reviews with full HD screenshots, a comprehensive Blu-ray review database with thousands of Blu-ray reviews written by our team of professional Blu-ray reviewers, as well as user ratings and reviews of Blu-ray movies to 3D movies, and much more.
Hot searches:
DESTEK Vone 3D VR Headset / ZTE VR review / MP4/AVI to Gear VR
View Blu-ray Movies in HTC Vive With 3D Effects
There are a few tricks required to be able to watch your own imported blu-ray movies on HTC Vive with 3D effects to get the full experience. If the original format of your videos is not the supported video by VR One like MOV, MP4, then you'd better convert them first. Actually, there are plenty of tools for converting 3D movies, but a professional 3D video converter is what you need indeed. Luckily, Pavtube Video Converter Ultimate is just the right app that can help you to finish the task quickly and easily which also has been proven to be an outstandingMac 3D video converter to convert 3D YouTube FLV, 3D YIFY MKV, Gopro 3D movies or other downloaded incompatible 3D movies, purchased 3D Blu-ray to VR One required side-by-side SBS 3D MP4/MOV effortleassly for enjoying on HTC Vive With 3D Effects.
In addition to 3D movie files, this program also allows you to convert blu-ray and all 2D videos in MP4, AVI, MKV, WMV, MPG, VOB, TiVo, MOV, etc to a decent format as you want. What's more, with the built-in editor, you can trim, crop, adjust special effect to your 3D video, so that you get the very part and effects at your will. Read on to learn a quick guide on how to convert Blu-ray Movies in 3D effects in HTC Vive on windows.
Free download and install


Other Download:
- Pavtube old official address: http://www.pavtube.cn/blu-ray-video-converter-ultimate/
-http://download.foxreal.com/
- Cnet Download: http://download.cnet.com/Pavtube-Video-Converter-Ultimate/3000-2194_4-75938564.html
How to convert Blu-ray Movies in 3D effects in HTC Vive on windows.
Step 1. Load 3D Video files.
Click “File” icon to load 3D movie source to this 3D Video converter Ultimate. Or you can simply drag and drop the video into it.

Step 2. Select output profile format.
Tap on Format bane and open profile list. Find and choose the optimized video format for HTC Vive.

Note: Although there is a profile created by the application, we can always change some parameters of resolution, compression, audio, etc. An important issue that you must consider that in Samsung Gear VR resolution for each eye is not FullHD but half the QHD screen. So you can free change your target video size, bitrate, frame rate and 3D depth in “Settings”. If you want to get best video quality, pls switch them to “original”. 3D movies should be encoded “full side-by-side” with a 1:1 pixel aspect ratio. Content mastered at 1920X1080 compressed side–by–side 3D should be resampled to 1920X540 resolution full side–by–side resolution (Learn more) The developer edition has a stated resolution of 1080x1200px, split across both eyes. It’s also sporting a 90Hz refresh rate. Both specs are generally on par which what we’d expect at this stage in the device’s development>.
Step 3. Start conversion.
Click “Convert” button and start 3D movie compatible MKV format video conversion. After conversion, you can get the converted files by clicking “Open” button. Then you can watching them by HTC Vive with 3D effects

Much wonderful software bundled with Pavtube Video Converter Ultimate will provide you more amazing experience in converting videos. But if you want to backup DVD to HTC Vive with 3D effects also can using Pavtube DVDAid. Go to Money Saving Software Bundles to get special offer for more software:
ByteCopy($42) + Video Converter Ultimate($65) = Only $79.9, Save $27.1
DVDAid($35) + ChewTune($29) = Only $49.9, Save $14.1
Video Converter Ultimate($65) + ChewTune($29) = Only $74.9, Save $19.1
Related Software:
BDMagic for Windwos/Mac - The best Blu-ray solution to rip and backup any commercial and region-locked Blu-ray to H.265, M3U8, MP4, MKV, AVI, FLV, etc.
DVDAid for Windows/Mac - Capacity of ripping copy-protected and homemade DVD to iPhone 6S, iPad, Surface Pro, Synology NAS, Seagate Wireless Plus, etc with suitable format.
ByteCopy for Windows/Mac - It can rip Blu-ray/DVD to lossless MKV keeping multi-track subtile/audio and all chapter markers.
Pavtube Video Converter Ultimate for Windows/Mac - Function of converting Blu-ray/DVD, 4K/SD/HD video in any format to nearly all popular video format you have ever seen.