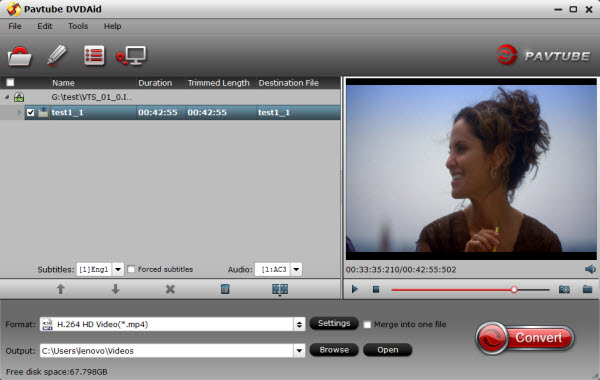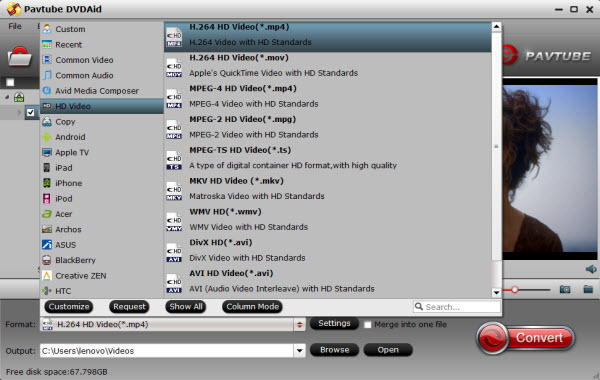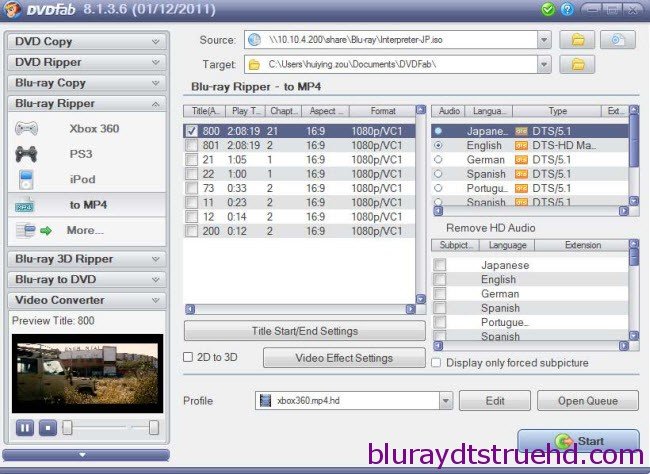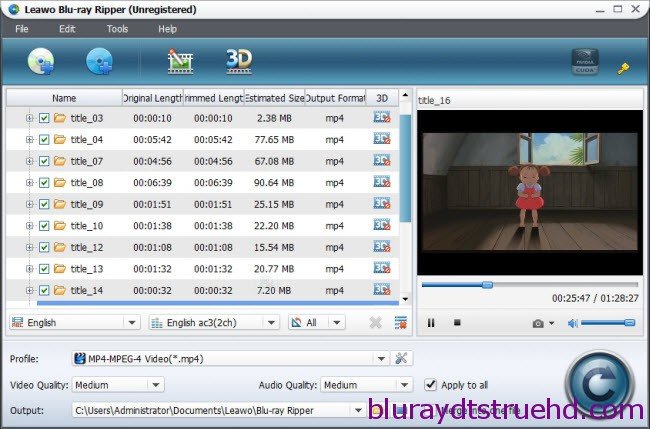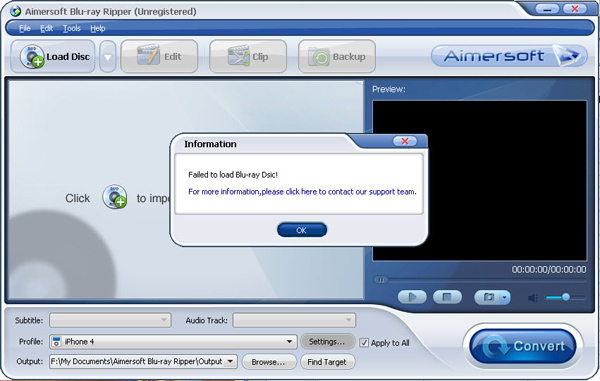Summary: You can have a nearly perfect 4K TV to watching YouTube videos, and right now LG OLED 4K TV is the best bet around. Period!
Directory overview
- Play YouTube Videos on LG OLED 4K TV online Using YouTube App
- Perfect LG OLED 4K TV to watching YouTube videos
- How to watching downloaded YouTube video on LG OLED 4K TV
- The steps to take downloaded YouTube video playing on LG OLED 4K TV
- Suggestion: How to Stream Youtube to LG OLED 4K TV
LG OLED 4K TV uses revolutionary self-lighting pixels, individually controlled to achieve perfect black and infinite contrast. It has an expanded color palette virtually identical to today’s digital cinemas, enjoyable from a wide viewing angle. LG OLED 4K TVs also support standard HDR and Dolby Vision. It's a wonderful thing to watch YouTube videos on a big-screen high-definition LG OLED 4K TV.
With over 4 billion views per day, there is no denying the fact that YouTube is by far the largest and single most successful online streaming services of today. Among its huge directory of videos, a massive chunk is made up of the music videos that we all fondly listen to.
If You have a nearly perfect 4K TV, and you want to watching YouTube videos,or already uploaded on the YouTube summer family films, Christmas movies, recorded video, kids summer camp adventure on TV. So you need a YouTube video converter.
Hot searches DVD to Samsung Galaxy / movies to Samsung Smart TV / 4K video to Samsung / YouTube video to Samsung Smart TV / movies to Galaxy Tablets
Perfect LG OLED 4K TV to watching YouTube videos
How to watching downloaded YouTube video on LG OLED 4K TV
If you got some YouTube video that cannot be played on LG OLED 4K TV with above listed free video converters, you will need to try Pavtube Video Converter Ultimate (Pavtube iMedia Converter Mac) - a more professional YouTube video converter.
Other Download:
- Pavtube old official address: http://www.pavtube.cn/blu-ray-video-converter-ultimate/
- Cnet Download: http://download.cnet.com/Pavtube-Video-Converter-Ultimate/3000-2194_4-75938564.html
- Pavtube old official address: http://www.pavtube.cn/blu-ray-video-converter-ultimate/
- Cnet Download: http://download.cnet.com/Pavtube-Video-Converter-Ultimate/3000-2194_4-75938564.html
The steps to take downloaded YouTube video playing on LG OLED 4K TV
Step 1. Insert downloaded YouTube movie file
Start YouTube to LG OLED 4K TV converter and drag .flv or .mp4 files to the software interface to import the file. It support batch conversion.
Step 2. Select LG OLED 4K TV supported video format
Set output video format as " TV ( LG *.mp4)" under Format > TVS which is LG OLED 4K TV well-accepted file format for its ability to save memory storage and keep up the video quality.
Tip: Before start the YouTube conversion for LG OLED 4K TV, you can click the Settings icon and adjust the video bitrate, codec, frame rate, audio sample rate, etc parameters.
Step 3. Finish converting YouTube video to LG OLED 4K TV
Hit the "Start conversion" button, this video converter will start to convert YouTube .flv or .mp4 to LG OLED 4K TV in no time. After the conversion is over, connect and plug the USB drive or set up DLNA server with computer and head to the destination folder where the converted files are stored, transfer the files to LG OLED 4K TV through USB/DLNA. Let's make YOUTUBE work on LG OLED 4K TV without hassle!
Play YouTube Videos on LG OLED 4K TV online Using YouTube App
If you're using YouTube APP on LG OLED 4K TV from 2016 or newer, you likely have the youtube.com/tv app.
1. Sign in to access YouTube features
Step 1: Find the activation code and sign in
Navigate to the Sign in screen in the YouTube app and stay on this screen until you've completed the remaining steps.
Visit youtube.com/activate on your computer or mobile device.
Sign in when prompted. If you have multiple Google accounts, please select the account you use with YouTube. If you're already signed in, skip to the steps below.
Visit youtube.com/activate on your computer or mobile device.
Sign in when prompted. If you have multiple Google accounts, please select the account you use with YouTube. If you're already signed in, skip to the steps below.
Step 2: Select your channel
After signing in, you may be presented with a list of Google identities associated with your account. This list includes:
Your account's personal identity. If you have a Google+ profile, it's your name; otherwise, it's your email address.
Any Google+ pages managed by your account. These will show up whether or not they are linked to a YouTube channel. Be sure to select a Google+ page that is linked to a YouTube channel. If you select a Google+ page that doesn't have a YouTube channel, you won't be able to sign in.
Any Google+ pages managed by your account. These will show up whether or not they are linked to a YouTube channel. Be sure to select a Google+ page that is linked to a YouTube channel. If you select a Google+ page that doesn't have a YouTube channel, you won't be able to sign in.
Step 3: Complete the activation process
Once you've selected an account, enter the activation code shown in the YouTube app on your TV.
Click Allow access and wait for the confirmation screen in the app.
Click Allow access and wait for the confirmation screen in the app.
2. Play and control videos
Once you select a video to play, a player control bar will appear allowing you to perform the following actions:
Go home: returns you to the home screen.
Play: will play or resume your video.
Forward: will advance the video by 10 seconds.
Rewind: will rewind the video by 10 seconds.
Captions: will show the video's closed captions, if available.
Play: will play or resume your video.
Forward: will advance the video by 10 seconds.
Rewind: will rewind the video by 10 seconds.
Captions: will show the video's closed captions, if available.
3. Search for and discover videos
Select the Search Search icon to find YouTube videos. Use the navigation keys to scroll through your subscriptions, recommended videos, playlists and more. You can also use the Send to TV feature to search for videos from a separate device.
Here you go, open up the app and you can freely watch YouTube videos on LG OLED 4K TV. However, playing YouTube videos on LG OLED 4K TV without a hitch may not as easy as you imagine, for aperiodic problems: "YouTube app will stop working on older unsupported SLG OLED 4K TV models", "LG OLED 4K TV having buffering problems for Youtube app due to internet settings", "Im attaching an App that is supposed to play a Youtube Video. Simple.. but soo hard to achieve because of overly full memory", "there is issue with the licensing of YouTube on some Samsung smart televisions".
The available solutions are here: use YouTube via another source, such as a laptop or tablet, set DNS settings to automatic, change this to 8.8.8.8. or 8.8.4.4, reset your system to the original settings. But do you think it is too complicated? That's why many users choose the second way - download YouTube HD or 4K videos and play downloaded YouTube videos on LG OLED 4K TV instead of using app.
Suggestion: How to Stream Youtube to LG OLED 4K TV
Stumbled upon an option to stream youtube to LG OLED 4K TV.
Requirements: PC/Android/IOS device connected to the same network as the LG OLED 4K TV
Scenario for PC:
Scenario for PC:
Internet browser chrome and extension for it google cast extension.
Lets say you are browsing on youtube.com videos and you wanna watch it on a big tv screen.
Just click on the google cast extension icon during watching a particular youtube video, shows you option to which device you want to stream.
In my case LG OLED 4K TV appeared.
Chose your LG OLED 4K TV and you are done.
Benefits: Chromecast is not needed.
Related articles