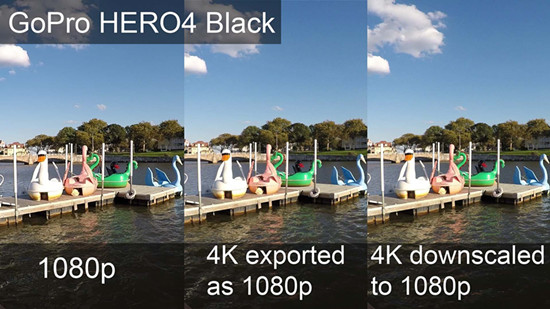iPhone 7 video to Adobe Premiere Pro issues
Q1: Having trouble with iphone 7 videos with premiere pro CC
I can’t take my iPhone 7 videos (.mp4) and load them into the timeline. Any suggestions why this is happening?
Q2: iPhone 7 Video – Serious Sync Issues Eliminate Premiere as a tool
I was excited to see how great the video is from the iPhone 7. I have taken one hour 4k videos of lectures that look great. However, when pulled into Premiere (CS5), the sound goes out of sync to the point that it is unusable after about seven minutes. I have checked the original file (.MP4) using QT – it plays perfectly. Indeed, I can trim and split the file using QT and I know that creating a bunch of small videos to link in Premiere would be a solution of sorts.
Why can’t Import iPhone 7 MP4 video into Adobe Premiere Pro?
Can’t import your iPhone 7 MP4 file to Adobe Premiere Pro CS4/CS5/CS3/CS6? The iPhone 7 records in MPEG-4 and outputs its files as .MP4 files (the container). Files are compressed using the h.264 codec (as opposed to AAC or Xvid and DivX usually found in .AVI containers). So the files you are getting out of iPhone 7 are suited to be delivered as is, which is usually not what you want. So sometimes our iPhone 7 MP4 file codec isn’t compatible with Adobe Premiere. To easily solve your problem, you can convert this iPhone 7 MP4 video to other Premiere friendly movie format like MPEG-2, FLV and more (Note: it applies to all kinds of Adobe Premiere including Adobe Premiere Pro, Adobe Premiere Pro CS3/ CS4/ CS5/ CS6).
Solution for Edit iPhone 7 (4k) Video in Adobe Premiere Pro perfectly
To fulfill your task, you can just get Pavtube HD Video Converter for Mac, a powerful video converter, editor. It can easily transcode your iPhone 7 .mp4 videos to Adobe Premiere Pro best editable .mpeg-2 format for ncie editing. Besides, it also can convert other iPhones video like iPhone 6s/6s Plus/5s/5s Plus etc video to Adobe Premiere Pro formats powerfully. In addition to transcoding iPhone 7 .mp4 video to Premiere supported videos with optimized settings while keeping the video quality, the all-in-one and easy-to-use toolkit can convert all other popular SD/HD video formats like AVI, MXF, WMV, MKV, FLV, MTS, VOB, H.265 etc. to Adobe Premiere Pro, iMovie, FCP natively supported video formats on Mac OS X (macOS Sierra, El Capitan Yosemite, Mavericks, Lion included) with fast encoding speed.
For Windows users, please get help from Pavtube HD Video Converter Download the program and learn how to convert iPhone 7 files to Adobe Premiere Pro format.
Steps on converting iPhone 7 MP4 footage to supported MPEG-2 MPG for Adobe Premiere Pro CC
Step 1. Click “Add File” button to import the unsupported iPhone 7 MP4 video file. Or you can also drag your MP4 video directly to the main interface of this MP4 to Premiere Converter.

Step 2. When you come to the output list, we suggest you to drop down the list and find the ‘Adobe Premiere Pro’ column and choose the ‘MPEG-2 MPG’ as the nice one. Or other suitable output format is also available.

Tips: Advanced functions
A. Click the “Edit” button to open the Video Edit window to achieve editing MP4 like trim, crop, image, watermark, effect, subtitles and rotate and etc in the corresponding editing pane.
B. Click the “Setting…” button to open the Advanced Settings window to adjust the output video codec, resolution, bitrates, frame rate, aspect ratio, audio codec, channel, volume and etc in the advanced tab.
As soon as we have finished all the preparation work there, just get back to the main interface to click the ‘Convert’ icon to get the work started. After transferring the files to Adobe Premiere CC as usual, we can edit the recordings in Adobe which shot from iPhone 7 and iPhone 6s/6s Plus/5s/5s Plus. Have a try!
Read More:
Play iPhone 4K video on TV | Play 4K XAVC S on Plex
Edit 4K video on iMovie | 4K Video to Cyberlink PowerDirector
Import Media Files to Adobe Premiere Pro
Import MXF OP-Atom Files to Premiere Pro
Import Canon XC10 XF-AVC MXF 4K/1080p to Premiere Pro
Import/Edit Canon XF100 MXF to Adobe Premiere Pro
Import Samsung NX1 H.265 recordings to Adobe Premiere Pro
Import/Edit Blackmagic 4K Ultra HD Prores with Adobe Premiere Pro CC
Upload 4K Video on YouTube/Facebook/Vimeo
Export 4K from Premiere with Best Settings for YouTube/Vimeo