Summary: A step-by-step instructions on Funny Movie/Video clips compression for Vimeo or Youtube.
Have you ever spent hours and hours working on and perfecting a video only to discover that it looks terrible once you upload it to YouTube, Vimeo or other online video sites? If so, you have suffered from bad compression. Read on for some compression tips, and a video, that can help you to upload great looking video to the web every time.
“ I need someone to tell me how to reduce video size to upload it to Vimeo. Here is the case, I have stored many funny videos on my computer, and now I want to share them with other people by uploading them to Vimeo, and and also free up some hard drive space. The videos I have are all HQ MOV videos. And I want to reduce those file size to save uploading time and keep them within the weekly upload limitation of 500MB. I would really appreciate any comments. Thanks!”
To get out of this annoying situation, Pavtube brings to Video Converter Ultimate to can help you easily compress videos for Vimeoor Youtube uploading with just few clicks. Even if it is the first time you have used it, you will immediately know what to do next.
Now, Free download the Pavtube Video Converter Ultimate:
For Windows;
For Mac;
Step 1. Launch the best Video Converter Ultimate, and hit the “Add video” button to import your video file.
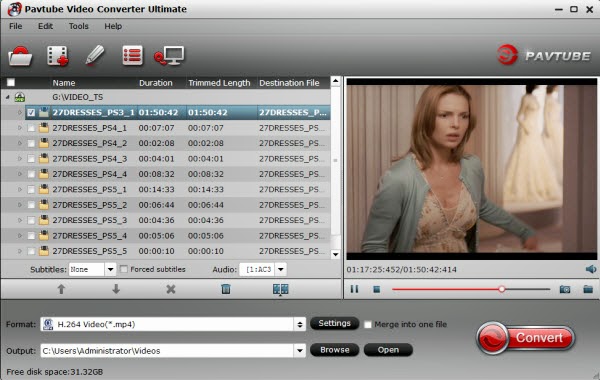
Step 2. From the drop-down list of Subtitles tab, choose the desired language you want to show in converted movie. You are allowed to choose audio track as well.
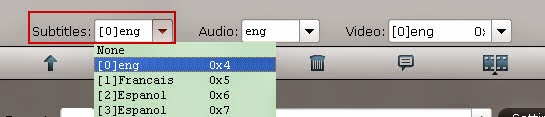
Step 3. Vimeo accepts most major video codecs, but for best results you’d better choose H.264 for Vimeo/Youtube.
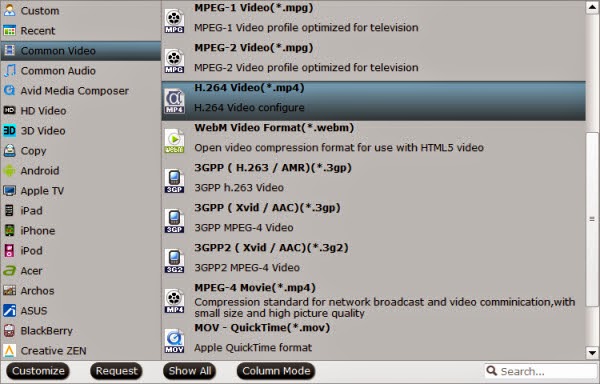
Step 4. Change target video/audio specs (Optional). If you are not satisfied with the default video/audio specs, click "Settings" to adjust video seize(pixel), frame rate, bitrate (the higher bitrate, the larger file size and better video quality), or audio settings.
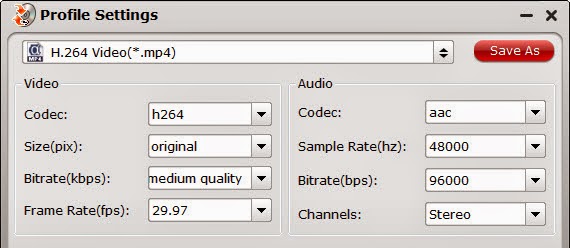
Step 5. Now hit the "Convert" button on program UI and start compressing and encoding the large video files. Note: if the files are too large and have a high quality video, the compressing process could take minutes.
What’s more? This program supports compressing multiple videos simultaneously in batch which saves you time. When the conversion completes, you can click Open Folder to locate the compressed files directly.
And in this way, you are able to upload more videos as you wish in limited time.
Releated Articles:
How to make 1:1 backup from Blu-ray to ISO files
Converter DVDs to Android Tablet-Phone
Convert Blu-ray to Android Tablet and Phones on PC/Mac