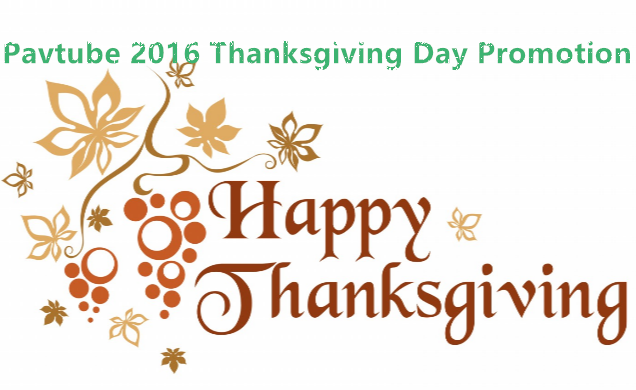Pavtube DVDAid is the smart choice for family DVD backup. Here you can get access to the discount coupon code of Pavtube DVDAid and Pavtube other products.

Part 1. Only $17.5 Get Best DVD Ripper - Pavtube DVDAid
As a DVD conversion expert, Pavtube DVDAid allows you to rip and convert DVD sources to various audio/video formats for video playback on different devices both fixed and mobile. Famous output audio and video formats are MP4, MKV, MOV, VOB, AVI, WMV, MP3, AAC, etc. You can experience great visual enjoyment by watching videos on devices such as iPhone 5S/5C, Samsung Galaxy series, WD TV media player, Windows devices, etc. Once you get this app, DVD movie experience can be extended not only on Windows but also on the move.
 | Best DVD Ripper - Pavtube DVDAid
|
Now free download and buy Pavtube DVDAid with the lowest price:


Want Mac Version? Please click here to get Pavtube DVDAid for Mac. (buy here with only half of original price)
Part 2. Key features of Pavtube DVDAid
Wide range of output formats and applications
- Almost all audio/video formats supported: convert DVD sources to various formats both in SD and HD quality.
- Widely used in different popular devices: the output formats can find their applications in devices such as Apple series, smart phones, tablets, game consoles, media players, etc.
- Full disc copy: backup your DVD disc with all information including audio streams, subtitle tracks, and extras preserved.
- Main movie backup: backup the main movie in your DVD disc without those annoying previews, warnings and promotional clips.
- Preview before conversion: there is a preview window on the main interface of DVDAid which allows you to take a preview of your DVD movie before conversion.
- Create your own video: the thoughtful built-in video editor allows you to be a video maker by trimming, cropping, merging, splitting, adding subtitles, adjusting video effect, etc. You can create your very own video for various purposes.
- Conversion acceleration: with technology of NVIDIA CUDA and AMD APP, you’re allowed to accelerate conversion by using H.264 codec.
- Customize video parameters: you’re allowed to adjust codec, bit rate, frame rate and other settings for your DVD movie to better suit your device and better entertain yourself.
- Choose proper audio track and subtitle: select your target subtitle and audio track from your DVD discs for better entertainment.
50% OFF at Ultimate Products (Convert DVD/Blu-ray/Video)
1. Pavtube Video Converter Ultimate: Buy now
2. Pavtube iMedia Converter for Mac: Buy now
Only $9.9 - all Video Converters for Windows and Mac
1. Pavtube Video Converter: Buy Now
2. Pavtube Video Converter for Mac: Buy Now
3. Pavtube HD Video Converter: Buy Now
4. Pavtube HD Video Converter for Mac: Buy Now
5. Pavtube MXF Converter: Buy Now
6. Pavtube MXF Converter for mac: Buy Now
7. Pavtube MTS/M2TS Converter: Buy Now
8. Pavtube MTS/M2TS for mac: Buy Now
9. Pavtube MXF Multimixer: Buy Now
10. Pavtube iMixMXF: Buy Now
Summary: Only $17.5 can get the professional DVD Ripper - Pavtube DVDAid, just buy now!! (Promot from Nov.23 2016 to Nov.30 2016) Happy Black Friday!!!
Source: http://i-freepedia.com/pavtube-dvdaid-black-friday-promotion/