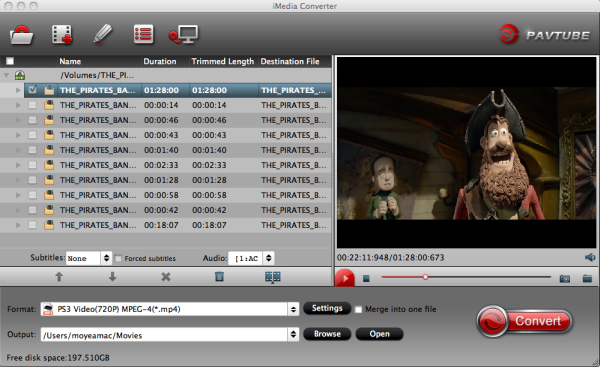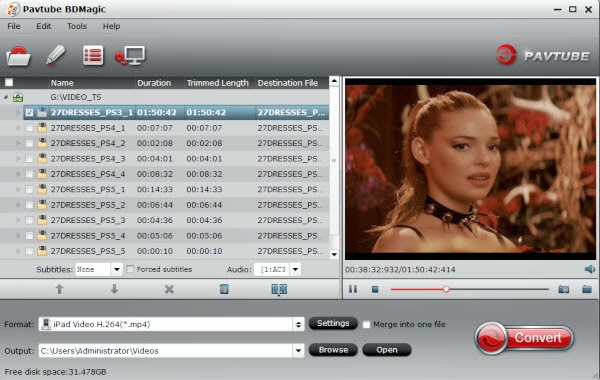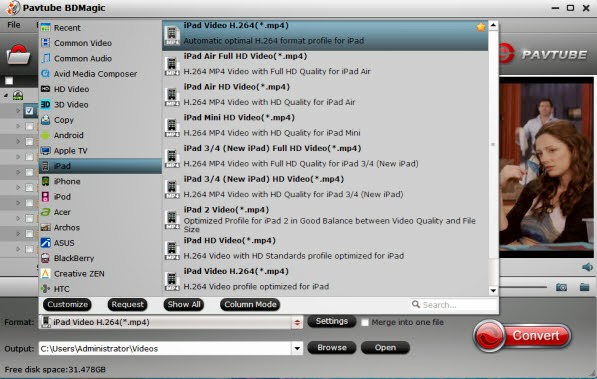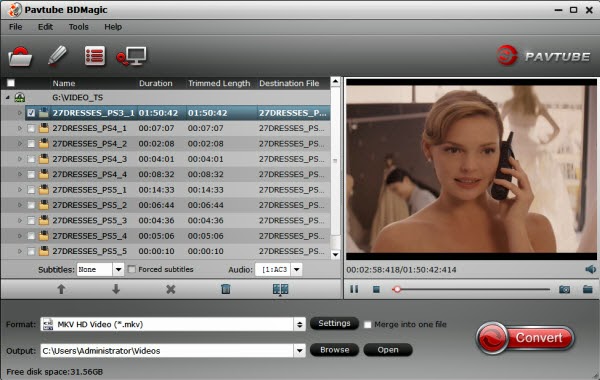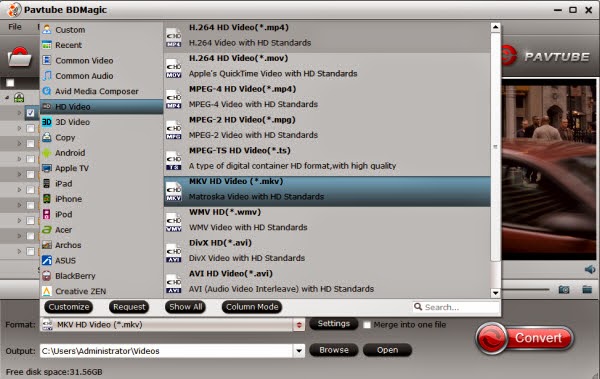Q1:“How can I rip Blu-ray on Mac to use in Final Cut Pro? I have purchased many BD movies in the past several years, now I need to use some clips of the Blu-ray movies in Final Cut Pro with my recordings, can you tell me the best way to rip Blu-ray and edit with FCP X? What software do I need? Thanks!”
A: After read this problem, you probably would like to know the best solutions. To get the work done, you may want to import Blu-ray to Final Cut Pro for editing. However, the Final Cut Pro can not import Blu-ray directly. Fortunately, there is an easy way to encode Blu-ray to ProRes 422. Here’s how.
Step-by-step guide to rip/convert Blu-ray to Apple ProRes codec
Step 1. Run Pavtube Bytecopy for Mac as the best Mac Blu-ray to Final Cut Pro Converter. Add BD files to the program.
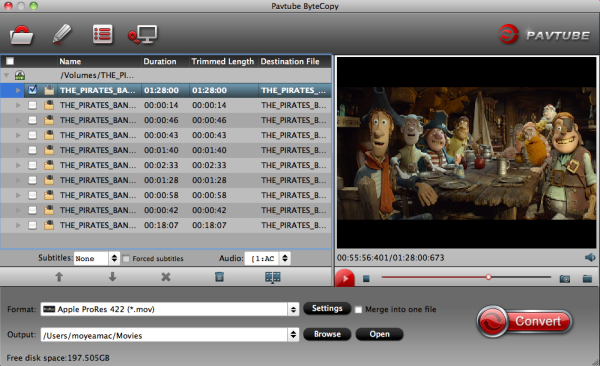
Step 2. Choose Apple ProRes 422(*.mov) as output format. Click on the drop-down list of "Format" to select "Final Cut Pro > Apple ProRes 422 (*.mov)" as output format.
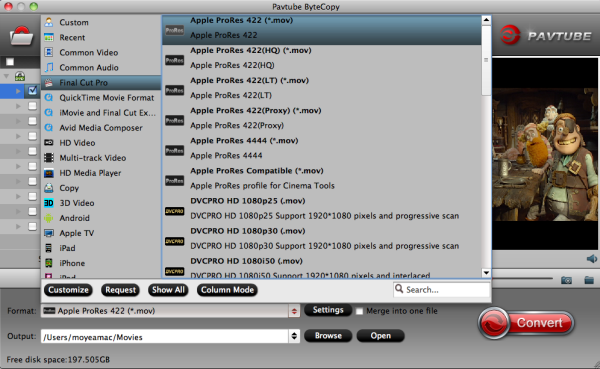
Tips:
1. Click on "Settings" button to adjust audio and video parameters. Bit rate, aspect ratio, frame rate, sample rate, and channels are all changeable in the following interface, so you can adjust them according to your own requirements.
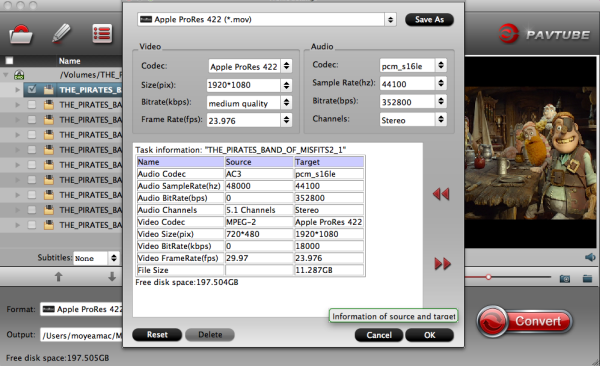
2. If you prefer to work with multiple audio tracks, Pavtube ByteCopy for Mac software also can do this for you, it supports to preserve multiple audio and subtitle streams and leave out unwanted ones, retain chapter information, allow editing videos, etc.
Step 3. Convert Blu-ray to ProRes 422 for FCP Editing on Mac.
Click "Convert" button to start Blu-ray to Apple ProRes 422 conversion for FCP under Mac OS X.
Q2: “I am interested in ripping both DVDs and Blu Rays to ProRes 422 to edit a reel of my work, some of which originates on copy protected discs. I need the best quality possible. I would like to only rip specific short excerpts from several discs. Is this possible, or do I need to rip full discs?”
A: This question is focus on need a one-in-all tool which can rip DVDs and Blu Rays. In actually, we recommend you this program again, it can make your own content with Blu-ray or DVD in Final Cut Pro, as FCP best supported video formats is ProRes 422.
How can I import Blu-ray movies to Apple Final Cut Studio to make my own masterpiece? After read this guide, i think you will get the best answer. Enjoy it and have fun!