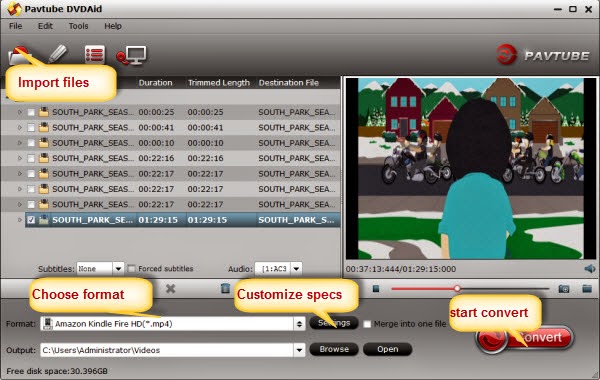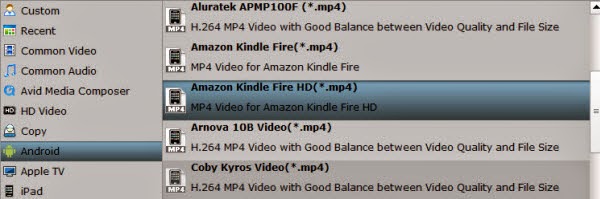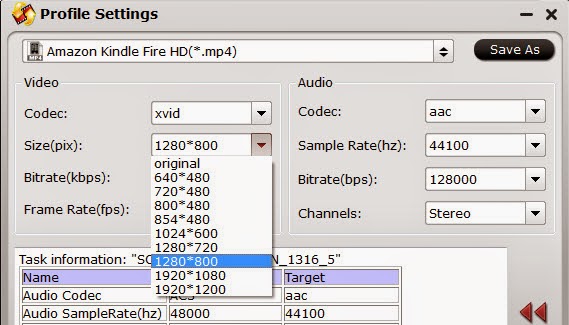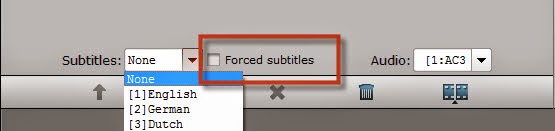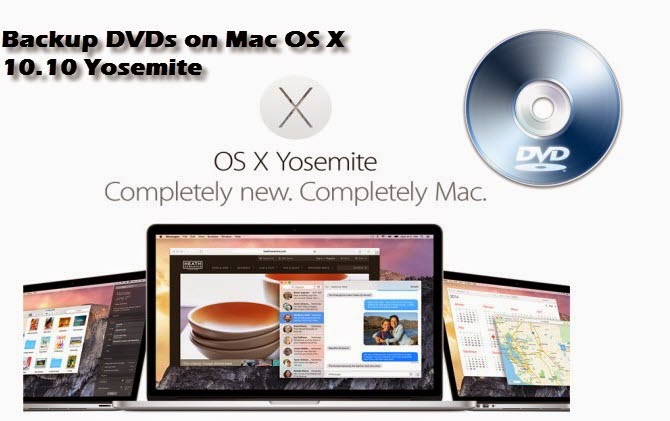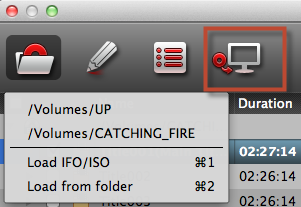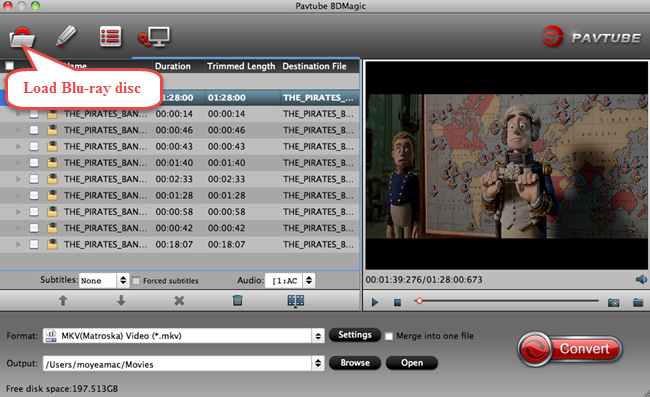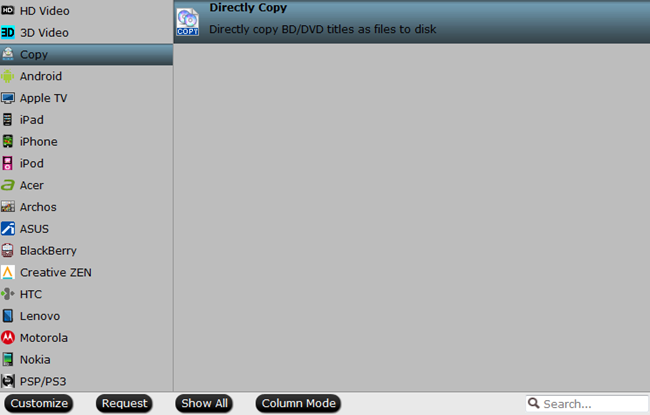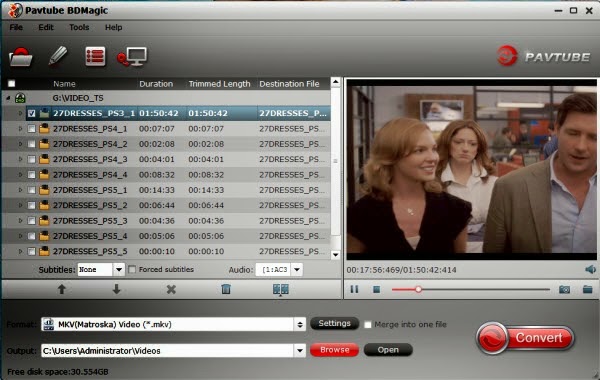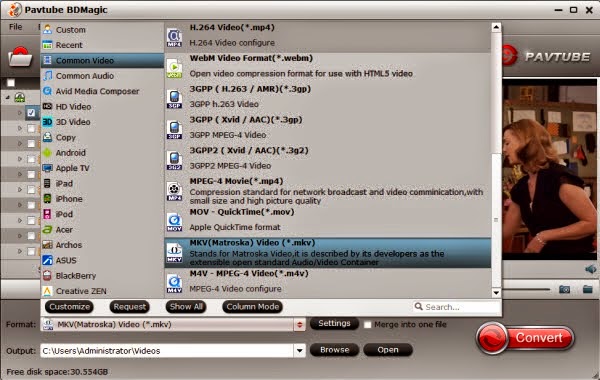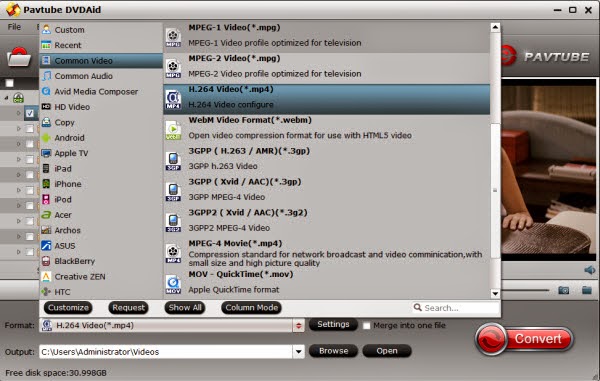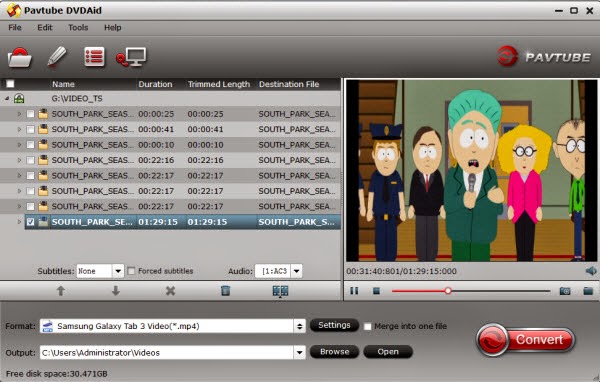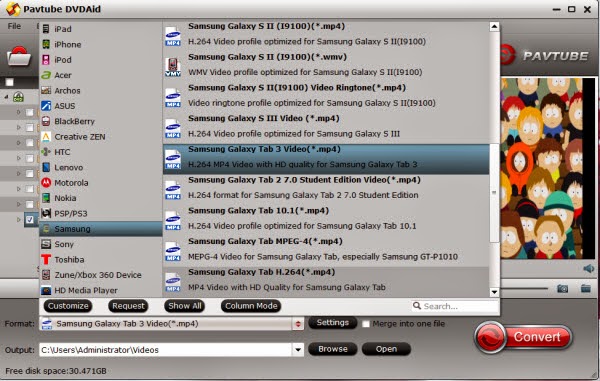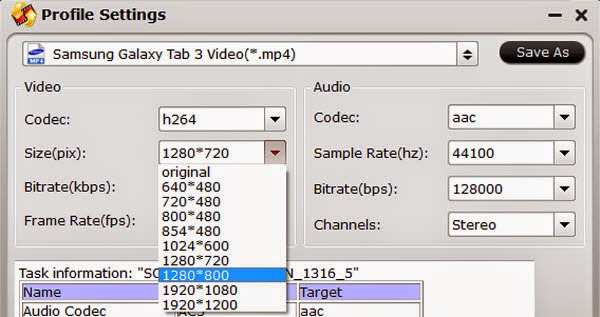Since the advent of WD TV 2 Media player, it has taken the fancy of public. WD TV 2 provides an simple and fast way to play your digital formats on your HD TV. It bridges between your TV set and USB facilities. It support regular video, audio and subtitle formats. So, users can feel free to enjoy a wide variety of most popular videos both from your download files and your camcorder.
Nevertheless, with such a multi-functional player, why there are still some complaints and hurdles received from users? It turned out to be that those users meet the video or audio problems. They complained that some rare video formats like Blu-Ray clips you stored on Synology 415play can not be supported by WD TV 2 Media player. They want to rip the blu-ray to mkv with quality lossless. Therefore, this article is intended to help solve the problem.
In order to play your Blu-ray movies to Lossless MKV via Synology 415play on WD TV 2 Media Player, you need to rip these Blu-ray discs to Lossless MKV for WD TV 2 supported video formats. Here, you need a professional tool:Pavtube ByteCopy. This software is designed to backup music DVDs or other video sources to MKV with all information including chapter markers, audio tracks and subtitle streams included. You can backup your music DVDs to lossless MKV with chapter markers preserved and store them on Synology 415play. Now I will show you how to lossless backup your Blu-ray to via Synology 415play for playback on WD TV 2. Mac version is available here: Pavtube ByteCopy for Mac; well support Mac Mavericks!
How to convert Blu-ray to lossless MKV via Synology 415play on WD TV 2 for playback.
Software Download: Pavtube ByteCopy. (Windows 2003/XP/Vista/Windows 7/Windows 8/Windows 8.1)
Step 1. Run this best Blu-ray to lossless MKV converter and launch it. Click “Load Disc” to import movie titles from Blu-ray with BD drive.
Step 2. Choose MKV format as output, here “Format > Multi-track Video > Lossless/encoded Multi-track MKV (*.mkv)” is recomended for you.
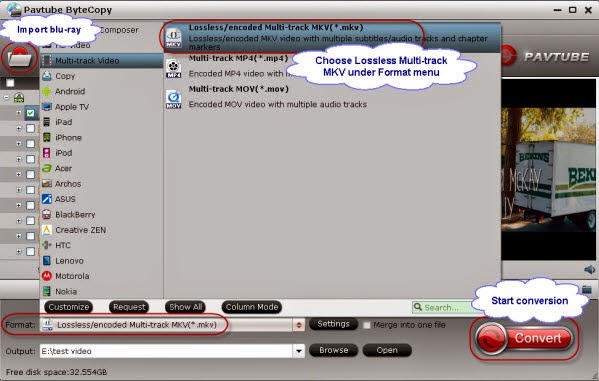
Step 3. Select audio codec for output. Click “Settings” button on the main interface; you are brought to Multi-task Settings. Here detailed parameters of multiple audio and subtitle tracks are listed and you can change any of them at will. In default system setting, every track is checked for lossless MKV output. If you want to remove one of them, just uncheck it from the list.

Note: If you change audio parameters under “Encode” option, you will get a encoded multi-track MKV file, not lossless multi-track MKV. Recoding Blu-ray to MKV will take a little more time for conversion than lossless output.
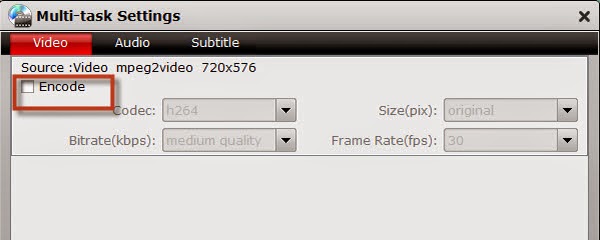
Step 4. Backup Blu-ray to lossless MKV to WD TV 2.
When everything is ready, you can click “Convert” button to start Blu-ray to MKV conversion. Once finished, go to “Open” the generated multitracks MKV.
The running process will be finished in a few minutes. After that, you can drag the converted files to your Synology 415play and then connect it to your WD TV 2 Media Player for enjoying.
Learn more about ByteCopy guides:
Rip Blu-ray to MKV with AC3 5.1/DTS 5.1 audio toWD TV
How to play Blu-ray and DVD movie on WDTV
Nevertheless, with such a multi-functional player, why there are still some complaints and hurdles received from users? It turned out to be that those users meet the video or audio problems. They complained that some rare video formats like Blu-Ray clips you stored on Synology 415play can not be supported by WD TV 2 Media player. They want to rip the blu-ray to mkv with quality lossless. Therefore, this article is intended to help solve the problem.
In order to play your Blu-ray movies to Lossless MKV via Synology 415play on WD TV 2 Media Player, you need to rip these Blu-ray discs to Lossless MKV for WD TV 2 supported video formats. Here, you need a professional tool:Pavtube ByteCopy. This software is designed to backup music DVDs or other video sources to MKV with all information including chapter markers, audio tracks and subtitle streams included. You can backup your music DVDs to lossless MKV with chapter markers preserved and store them on Synology 415play. Now I will show you how to lossless backup your Blu-ray to via Synology 415play for playback on WD TV 2. Mac version is available here: Pavtube ByteCopy for Mac; well support Mac Mavericks!
How to convert Blu-ray to lossless MKV via Synology 415play on WD TV 2 for playback.
Software Download: Pavtube ByteCopy. (Windows 2003/XP/Vista/Windows 7/Windows 8/Windows 8.1)
Step 1. Run this best Blu-ray to lossless MKV converter and launch it. Click “Load Disc” to import movie titles from Blu-ray with BD drive.
Step 2. Choose MKV format as output, here “Format > Multi-track Video > Lossless/encoded Multi-track MKV (*.mkv)” is recomended for you.
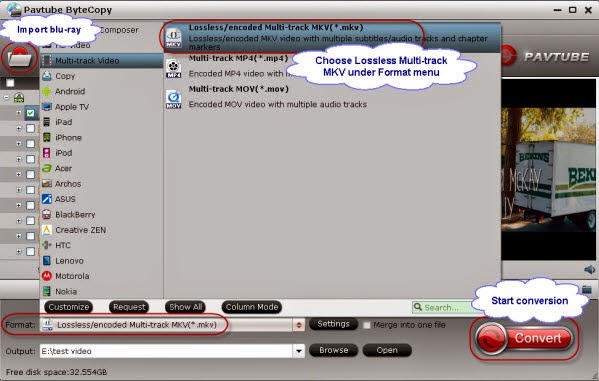
Step 3. Select audio codec for output. Click “Settings” button on the main interface; you are brought to Multi-task Settings. Here detailed parameters of multiple audio and subtitle tracks are listed and you can change any of them at will. In default system setting, every track is checked for lossless MKV output. If you want to remove one of them, just uncheck it from the list.

Note: If you change audio parameters under “Encode” option, you will get a encoded multi-track MKV file, not lossless multi-track MKV. Recoding Blu-ray to MKV will take a little more time for conversion than lossless output.
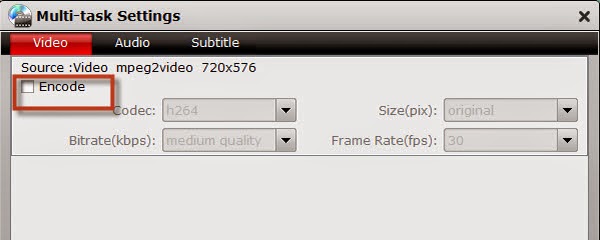
Step 4. Backup Blu-ray to lossless MKV to WD TV 2.
When everything is ready, you can click “Convert” button to start Blu-ray to MKV conversion. Once finished, go to “Open” the generated multitracks MKV.
The running process will be finished in a few minutes. After that, you can drag the converted files to your Synology 415play and then connect it to your WD TV 2 Media Player for enjoying.
Learn more about ByteCopy guides:
Rip Blu-ray to MKV with AC3 5.1/DTS 5.1 audio toWD TV
How to play Blu-ray and DVD movie on WDTV